Bonjour à tous,
Microsoft vient de commencer le déploiement de Windows 11 à la date du 5 octobre 2021. Si vous souhaitez faire une installation propre, voici les étapes à suivre.
Avant de commencer, assurez-vous d’avoir une licence Windows 11 ou bien une licence Windows 7 familial minimum. Si vous avez un Windows activé mais pas d’étiquette sur votre boitier, vous pouvez récupérer la licence en ligne de commandes.
Si vous voulez connaitre les nouveautés de Windows 11, j’ai rédigé un article à ce sujet.
Récupérer votre copie de Windows gratuitement
Afin de pouvoir récupérer l’image d’installation de Windows 11, il suffit de se rendre sur cette page :
Si vous voulez seulement mettre à jour Windows et garder vos fichiers et applications, Vous pouvez simplement passer par l’assistant d’installation. En optant pour cette solution, vous pouvez vous rendre directement a l’étape « Définir les réglages de confidentialité ».
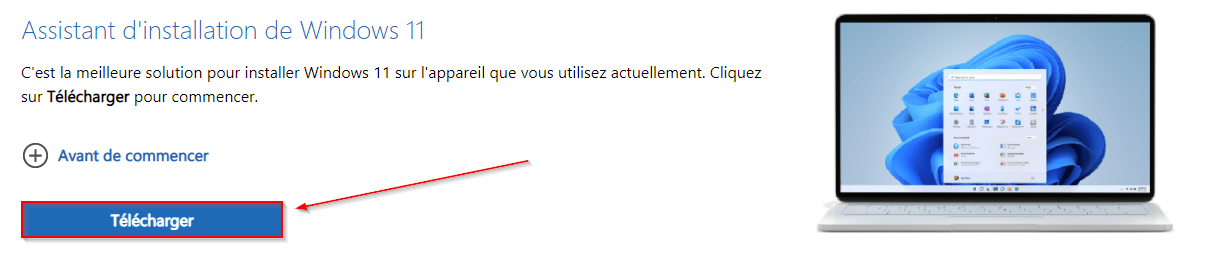
Si vous voulez faire une installation complète à partir de zéro. Rendez-vous à la rubrique « Téléchargement de l’image disque (ISO) Windows 11 » et cliquez sur Télécharger
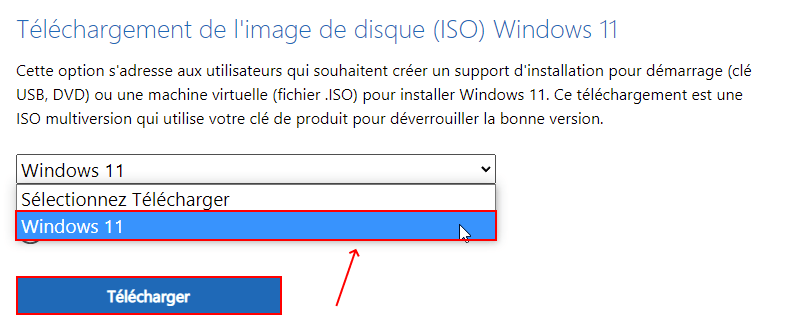
Choisissez la langue du produit
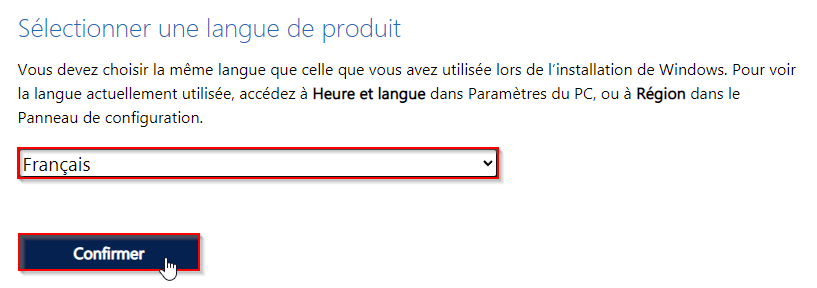
Puis sur 64-bit Download
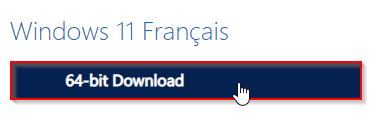
Pour pouvoir créer une clé USB bootable, je vous conseille de Télécharger Rufus
Il vous suffira de sélectionner votre clé USB, le fichier ISO (Win11_French_x64.iso) et de cliquer sur DÉMARRER
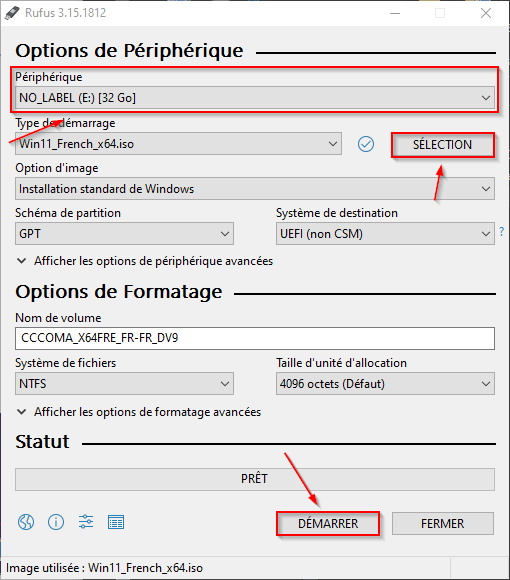
Démarrage sur la clé USB bootable
Vous serez invité à appuyer sur n’importe quelle touche du clavier pour pouvoir lancer l’installation
Choisissez votre langue et cliquez sur Suivant.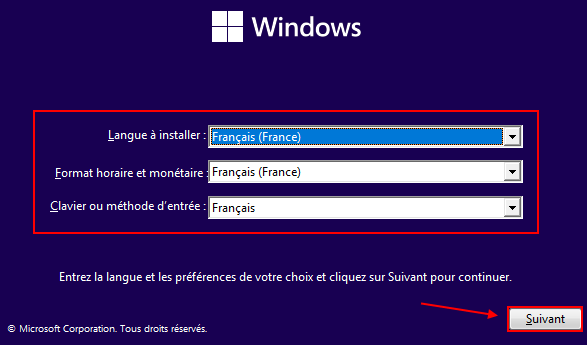
Cliquez sur Installer maintenant.
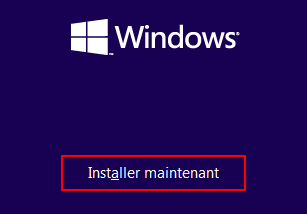
Si vous avez une licence Windows 11, entrez la directement à cette étape. Sinon, cliquez sur Je n’ai pas la clé produit (Product Key)
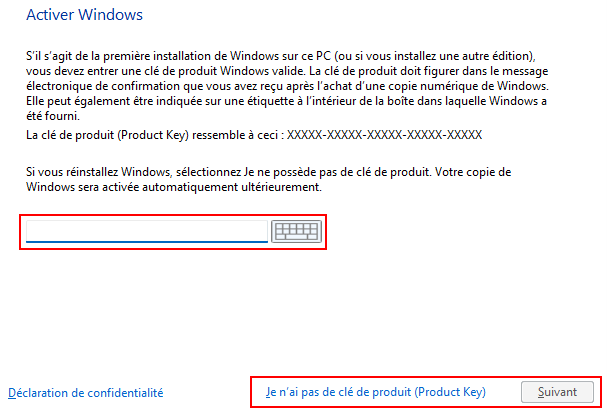
Dans le cas où vous avez pas de clé de produit, il faudra choisir l’édition de Windows 11 qui correspond a votre édition Windows 7 / 8 / 8.1 / 10.
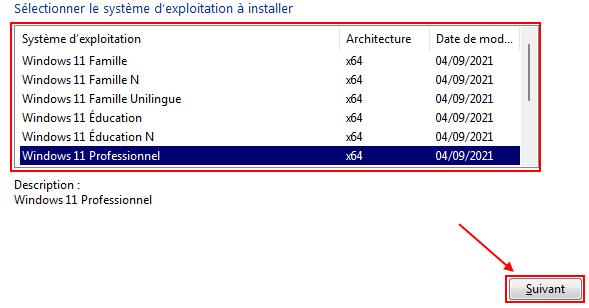
Acceptez le contrat de licence et cliquez sur Suivant.
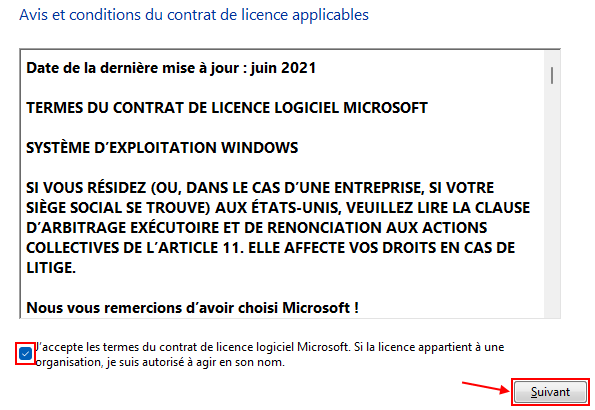
Cliquez sur Personnalisé: installer uniquement Windows (avancé)
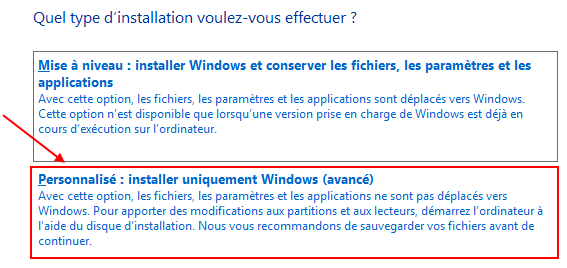
L’installation a commencé, l’ordinateur va redémarrer à la fin de l’installation et vous pourrez débrancher la clé USB

Configuration de Windows 11
Choisissez votre pays/région
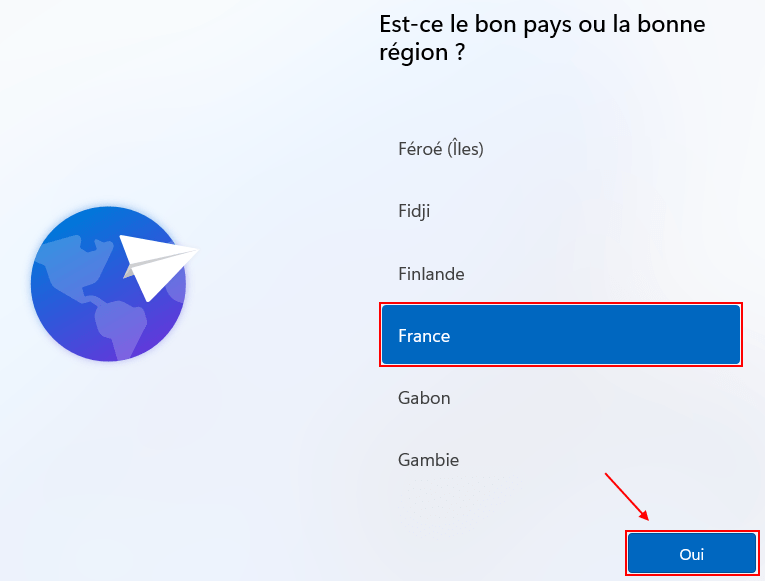
La langue de votre clavier
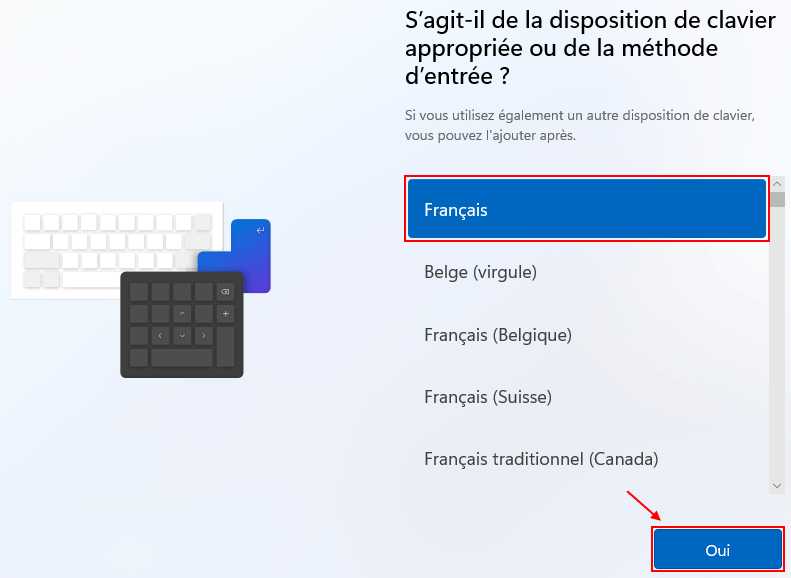
Ajoutez une deuxième disposition de clavier si c’est votre cas. Sinon, cliquez sur Ignorer
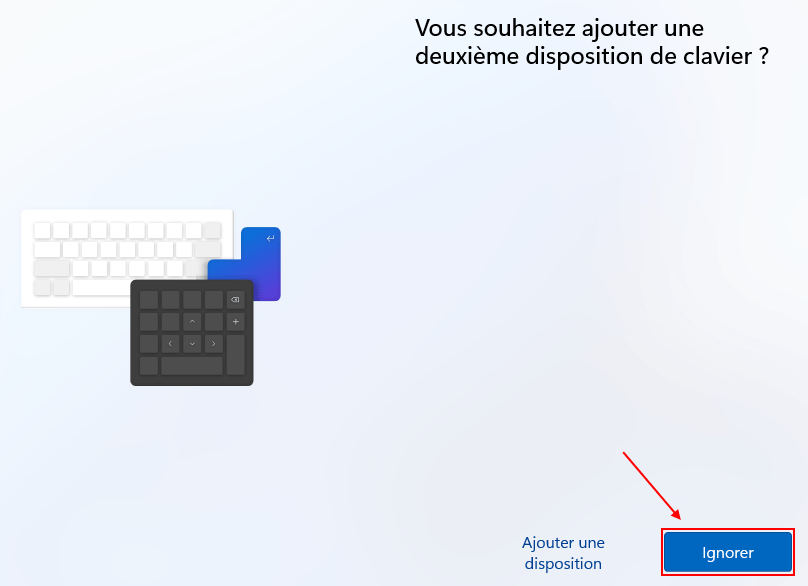
Vous pouvez choisir le nom de votre ordinateur ou ignorer
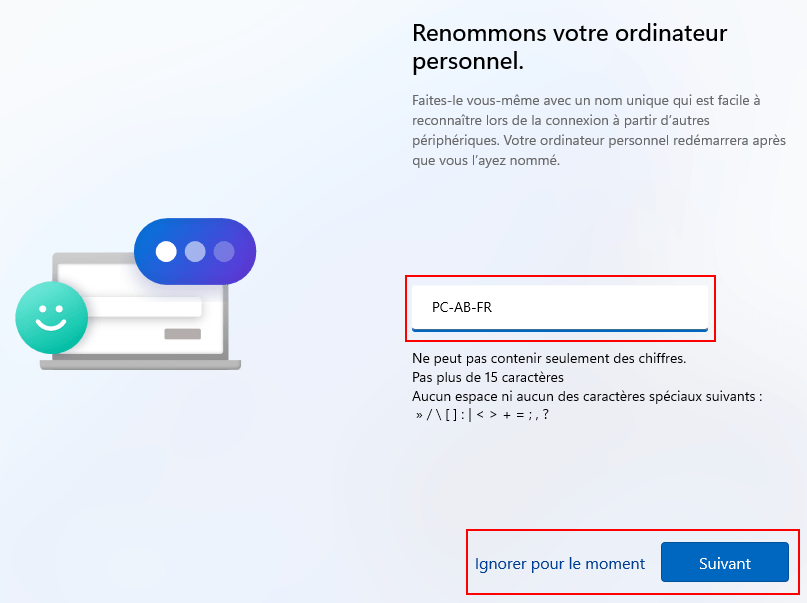
L’assistant vous demande dans quel cas de figure vous configurez votre poste. Dans mon cas, il s’agit d’un ordinateur personnel.
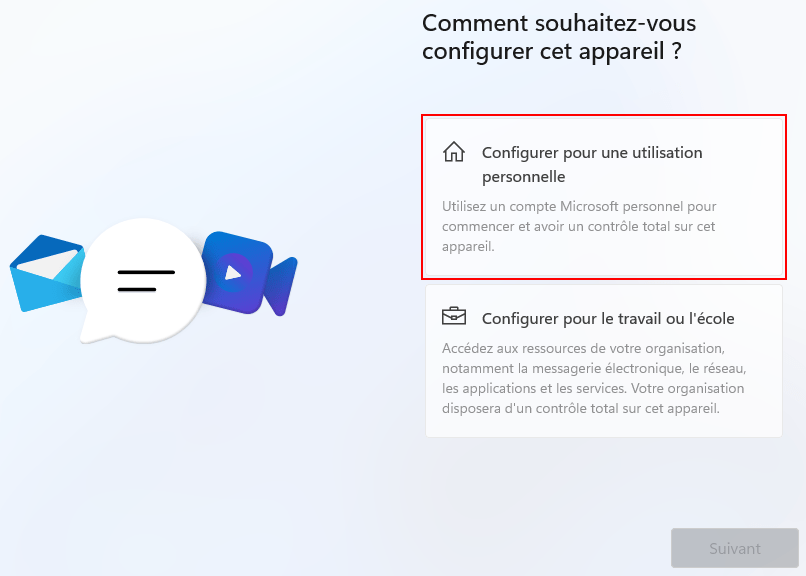
Création de votre session utilisateur
Deux possibilités s’offrent à vous. Vous pouvez créer votre session Windows à partir d’un compte Microsoft ou bien créer une session sans compte Microsoft comme sur les versions les versions antérieures. Cependant, la méthode a changé.
Créer une session locale
Si vous ne souhaitez pas connecter votre compte Microsoft a votre ordinateur, suivez les étapes ci-dessous. Sinon, passez à l’étape suivante.
Si vous voulez un compte local, votre ordinateur doit être hors ligne. Ne connectez pas votre PC au Wi-Fi et débranchez le câble Ethernet RJ45. En effet, Microsoft a retiré le bouton qui vous permettais de créer un compte local dans l’assistant d’installation.
Entrez votre nom de session Windows.
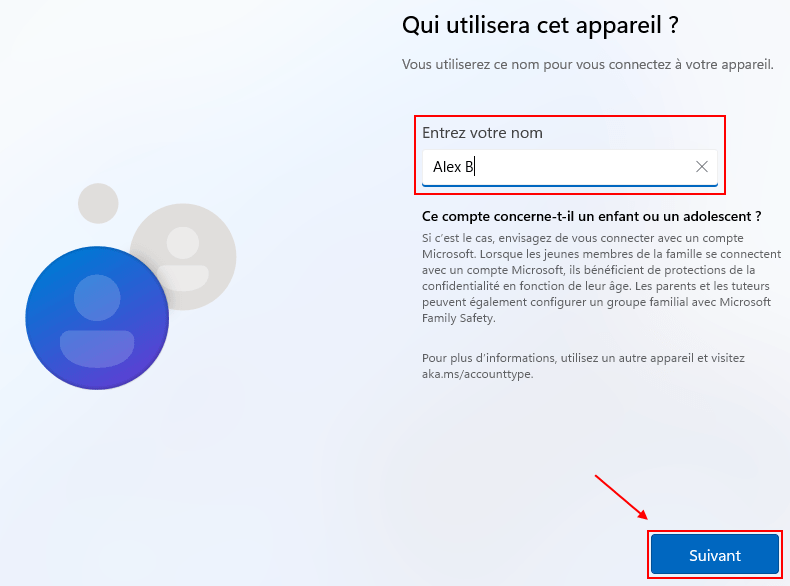
Définissez votre mot de passe.
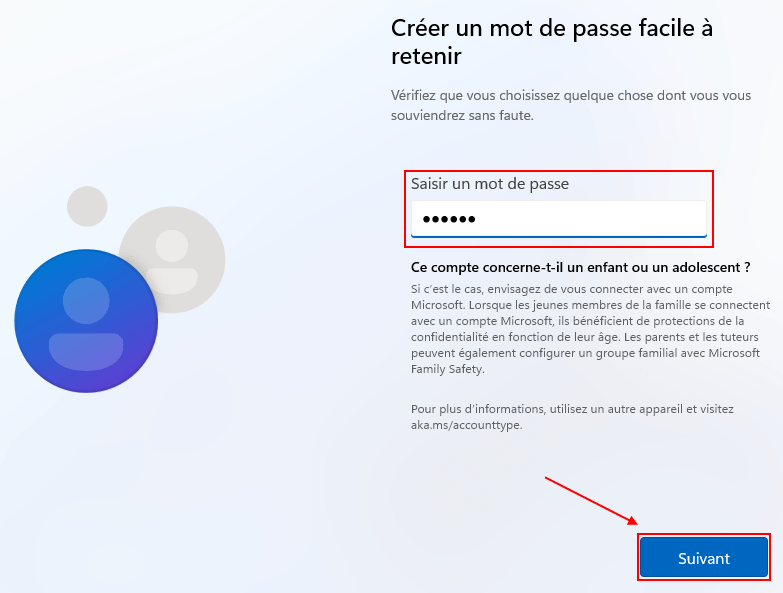
Au cas où vous perdez votre mot de passe, Microsoft vous propose de répondre à trois questions de sécurité.
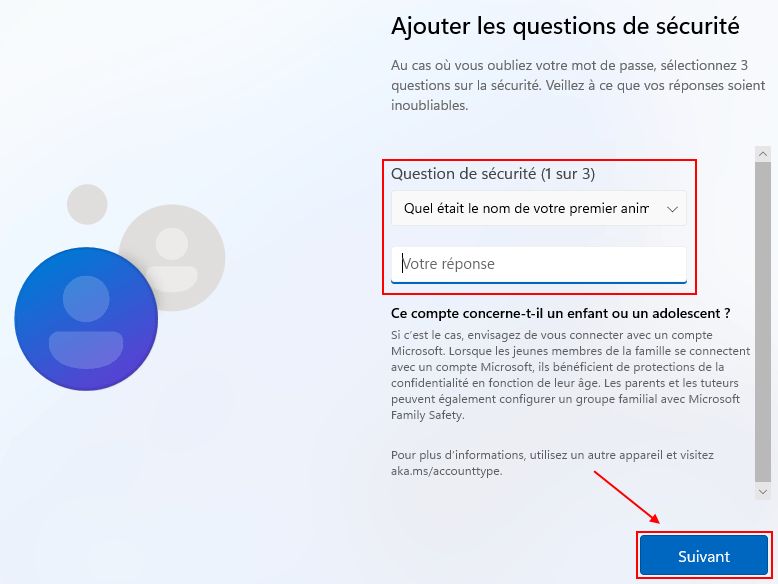
Créer une session avec un compte Microsoft
Pour créer une session avec un compte Microsoft, votre ordinateur doit être en ligne et connecté en Wi-Fi ou Ethernet RJ45.
Entrez votre e-mail et mot de passe Microsoft ou créez un nouveau compte.
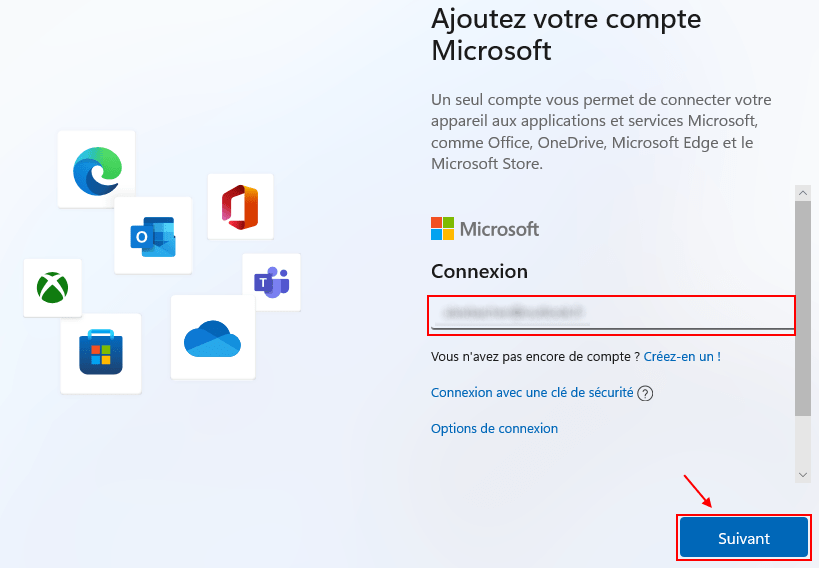
Afin de simplifier la connexion a votre session, vous devez définir un code PIN composé de chiffres ou de lettres.
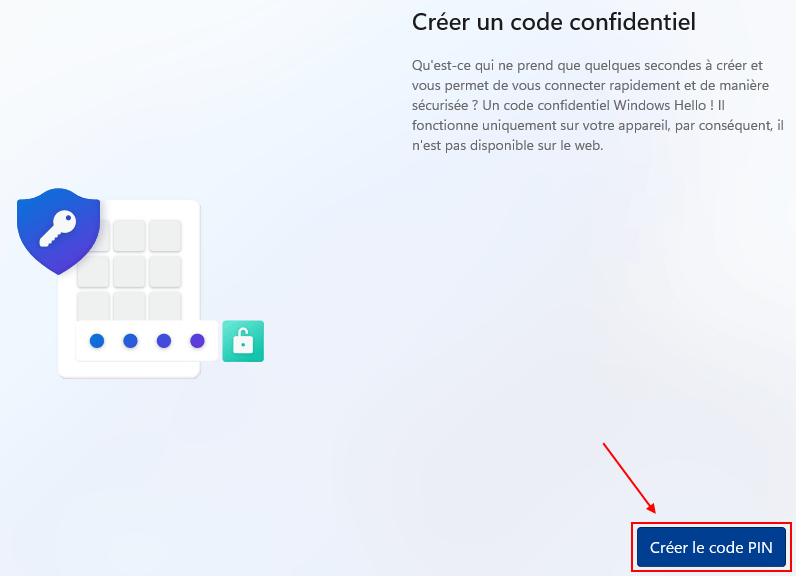
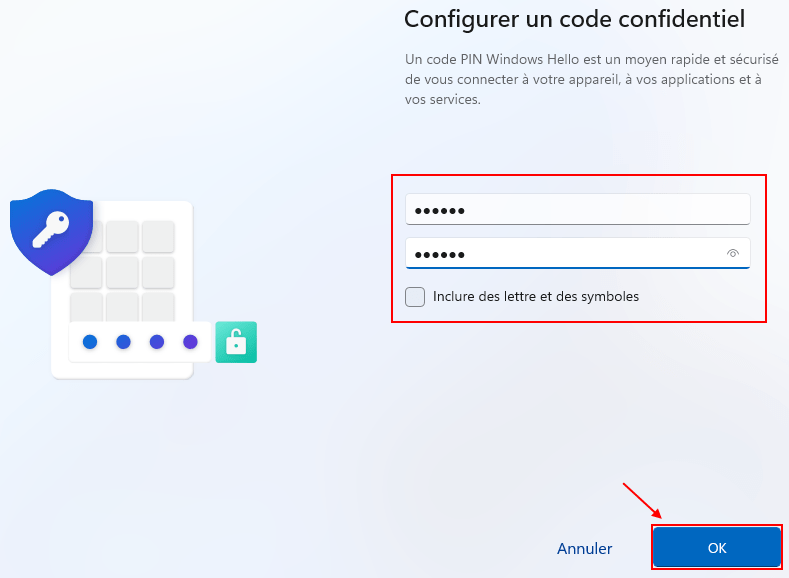
Si vous avez déjà possédé un Ordinateur sur Windows 11, vous pourrez récupérer une sauvegarde cloud ou bien choisir de le configurer comme nouvel ordinateur.
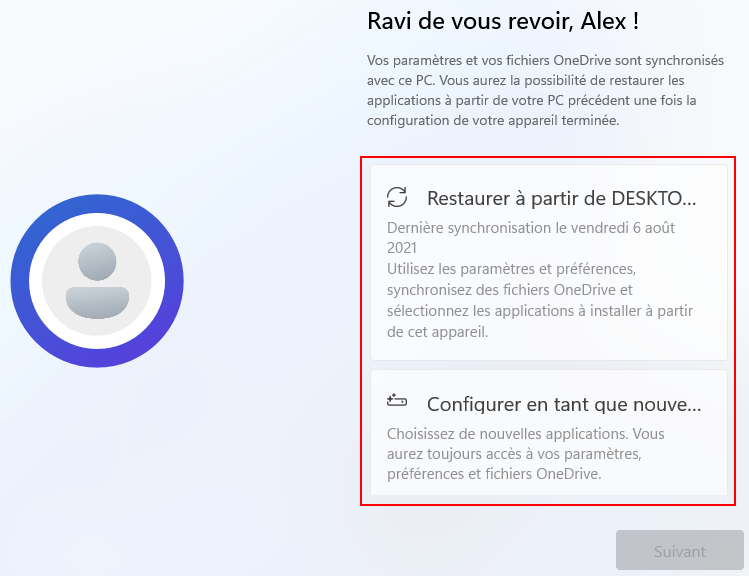
Définir les réglages de confidentialité
Personnellement, je refuse toutes les autorisations lors de l’installation pour après les ajuster au cas par cas en fonction des applications que j’utilise. Voici donc comment je procède pour refuser les autorisations.
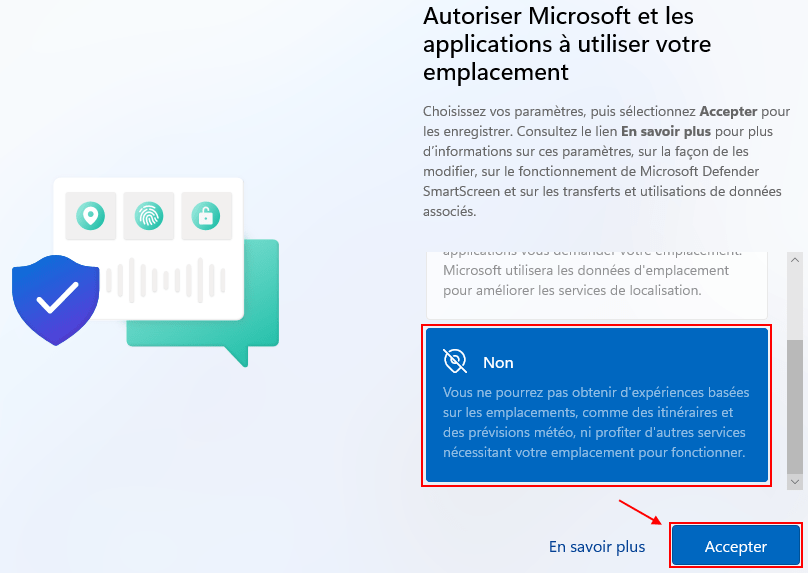
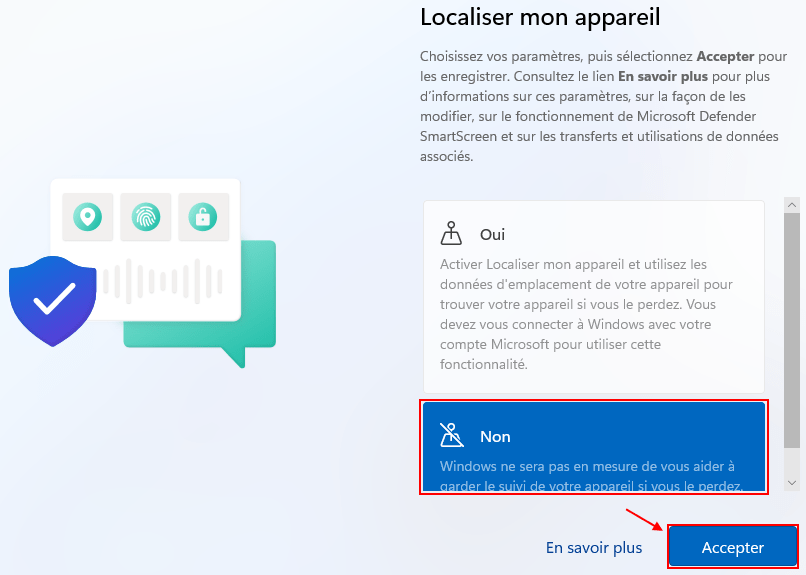
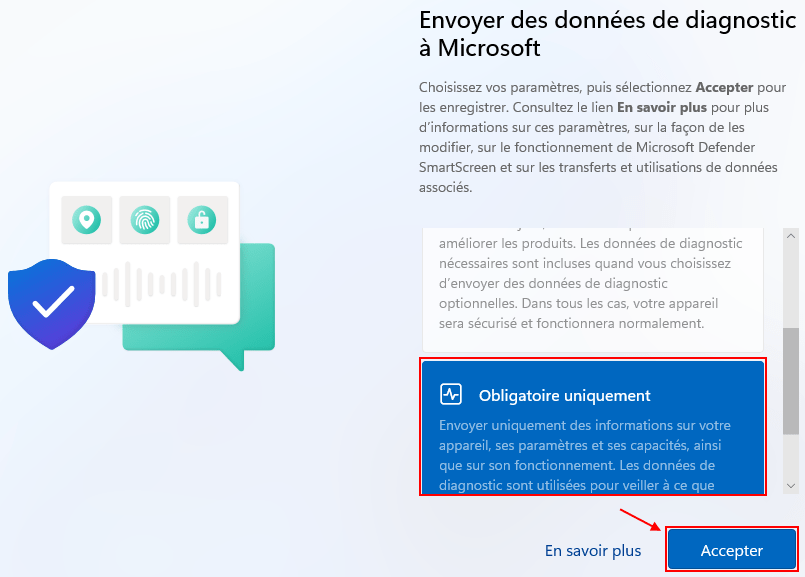
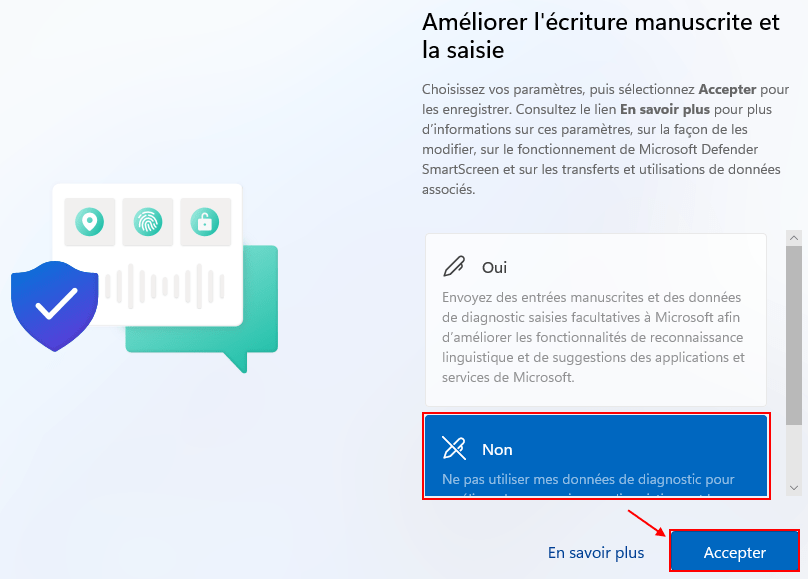
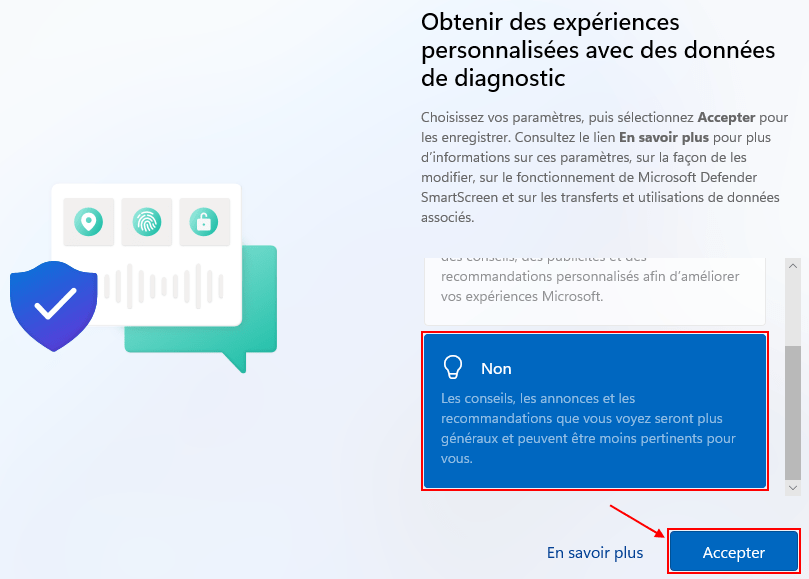
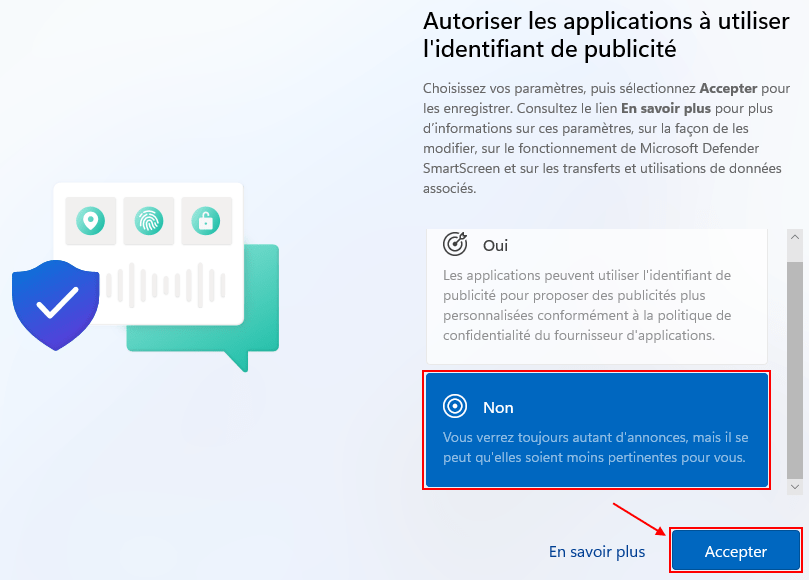
Afin de personnaliser votre expérience, Microsoft vous demande quel usage vous allez adopter avec votre ordinateur.
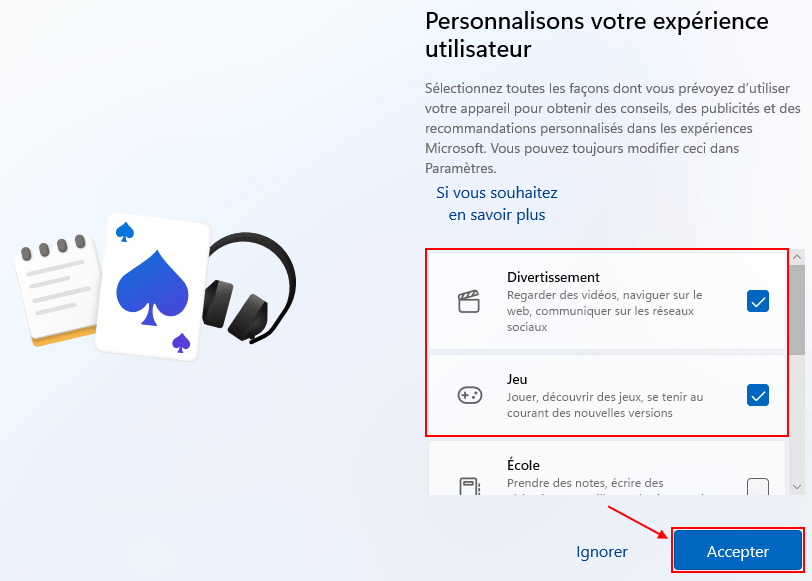
Vous pouvez, si vous le souhaitez, synchroniser votre Bureau, Documents et Images sur votre stockage One drive (5 Go gratuits, 2€/mois pour 100 Go).
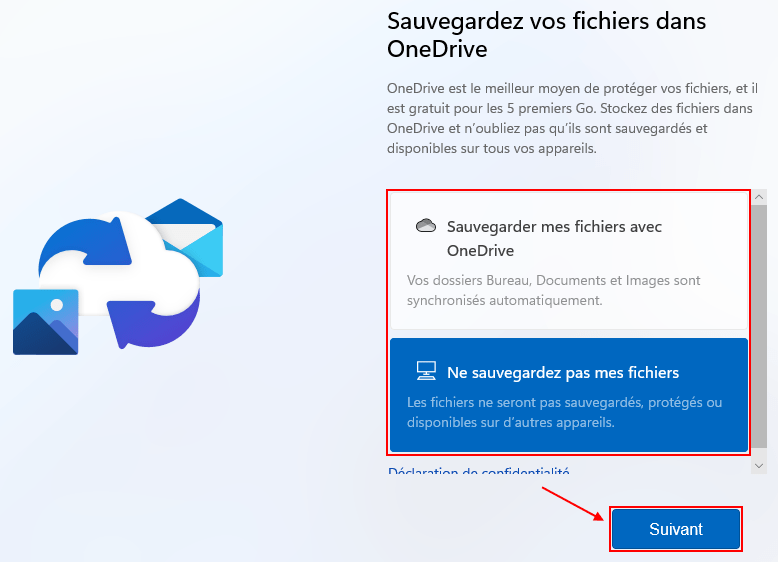
Pour finir, Microsoft vous propose de souscrire à un abonnement Microsoft 365 et/ou Xbox Game Pass. Vous pouvez, bien sûr, les ignorer.
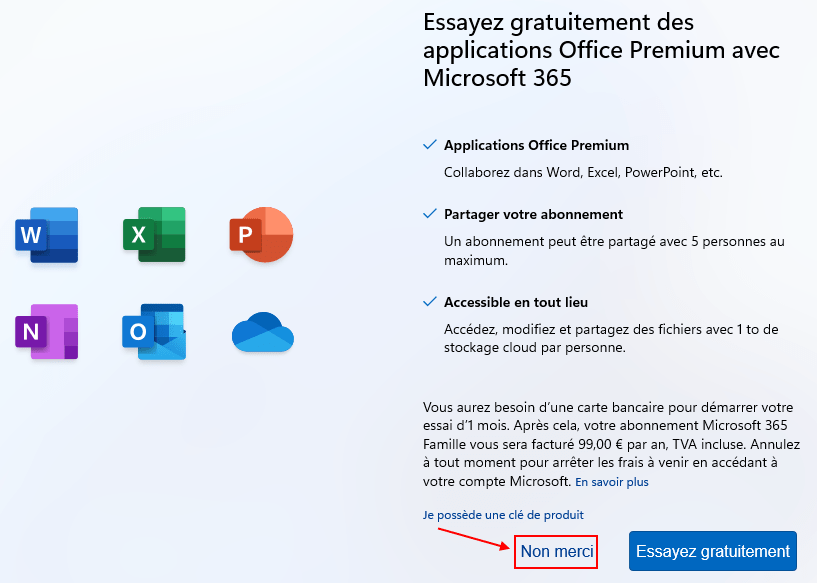
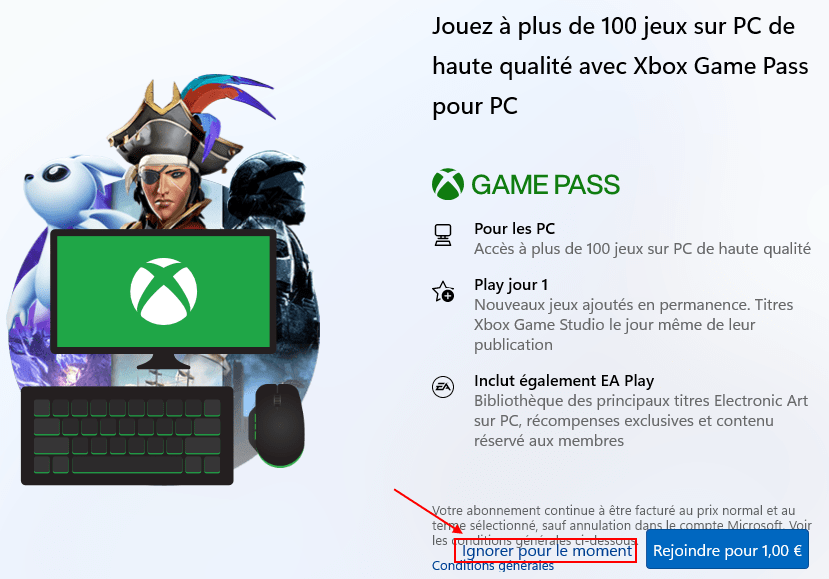
Voilà, Windows 11 est correctement installé sur votre ordinateur.
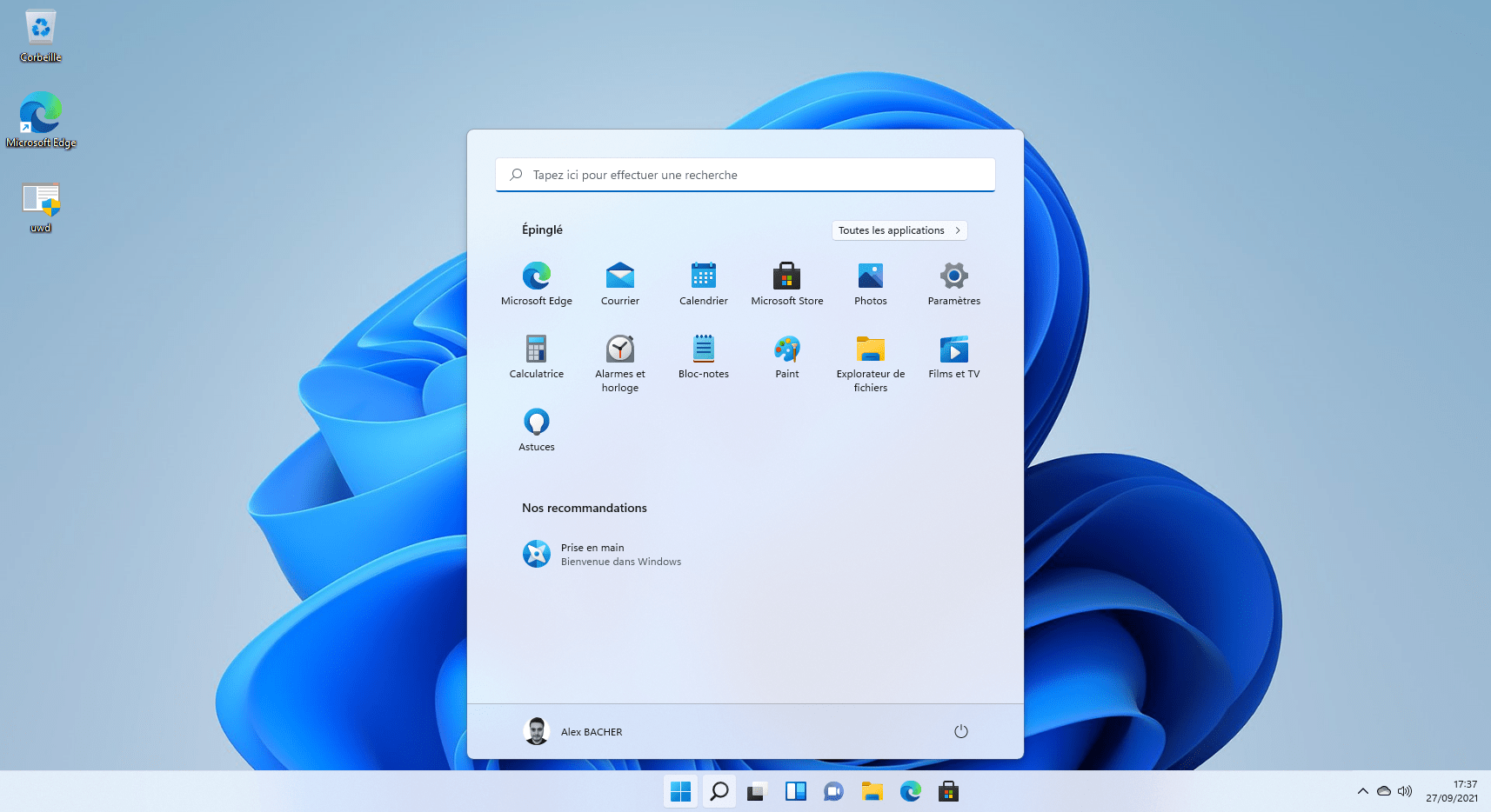

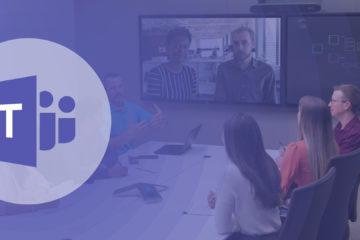

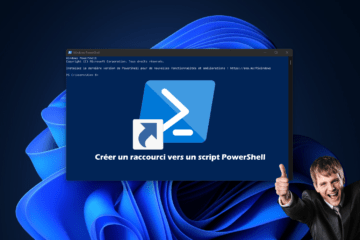
0 commentaire