Bonjour à tous,
Aujourd’hui je vais vous présenter comment vider le cache du logiciel Microsoft Teams sur un ordinateur Windows.
Il peut arriver de rencontrer quelques problèmes lors de l’utilisation de Teams. Avant de passer par la case désinstallation complète, il est possible vider le cache du logiciel.
Teams étant installé dans AppData, aucun droit administrateur est nécessaire pour cette opération.
Emplacement des dossier à supprimer
Avant de procéder à la suppression des dossiers, n’oubliez pas de quitter proprement Microsoft Teams via un clic droit sur le logo Teams dans la barre des tâches puis « quitter ».
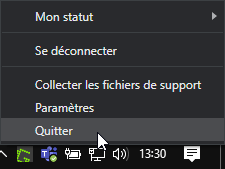
Ensuite, supprimez ces dossiers :
Allez dans le répertoire %USERPROFILE%\AppData\Roaming\Microsoft\Teams
Puis supprimez les dossiers suivants :
- blob_storage
- Cache
- databases
- GPUCache
- IndexedDB
- Local Storage
- tmp
- Application Cache
En ligne de commande
A l’aide du logiciel Bloc-Notes, créez un fichier .bat avec les lignes suivantes :
@echo off REM Stop Teams taskkill /F /IM "teams.exe" REM Wait timeout /t 5 REM Suppression des dossiers rmdir /s /q "%USERPROFILE%\AppData\Roaming\Microsoft\Teams\blob_storage" rmdir /s /q "%USERPROFILE%\AppData\Roaming\Microsoft\Teams\Cache" rmdir /s /q "%USERPROFILE%\AppData\Roaming\Microsoft\Teams\databases" rmdir /s /q "%USERPROFILE%\AppData\Roaming\Microsoft\Teams\GPUCache" rmdir /s /q "%USERPROFILE%\AppData\Roaming\Microsoft\Teams\IndexedDB" rmdir /s /q "%USERPROFILE%\AppData\Roaming\Microsoft\Teams\Local Storage" rmdir /s /q "%USERPROFILE%\AppData\Roaming\Microsoft\Teams\tmp" rmdir /s /q "%USERPROFILE%\AppData\Roaming\Microsoft\Teams\Application Cache"
Enregistrez-le et executez-le (Droits administrateur non-nécessaires).
Le cache de Microsoft Teams est à présent vidé.
Désinstaller Microsoft Teams
A l’aide du logiciel Bloc-Notes, créez un fichier .bat avec les lignes suivantes :
@echo off REM Stop Teams et Outlook taskkill /F /IM "teams.exe" taskkill /F /IM "outlook.exe" REM Wait timeout /t 5 REM Suppression des dossiers rmdir /s /q "%USERPROFILE%\AppData\Roaming\Microsoft\Teams" rmdir /s /q "%USERPROFILE%\AppData\Roaming\Teams" rmdir /s /q "%USERPROFILE%\AppData\Local\Microsoft\Teams" rmdir /s /q "%USERPROFILE%\AppData\Local\Microsoft\TeamsMeetingAddin" rmdir /s /q "%USERPROFILE%\AppData\Local\Microsoft\TeamsPresenceAddin"
Enregistrez-le et executez-le (Droits administrateur non-nécessaires).
Microsoft Teams est à présent désinstallé de votre ordinateur.
Cet article totalise 1 455 vues 👍 Merci pour votre visite! 🙂

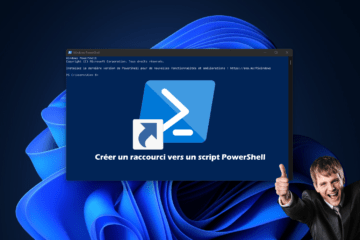
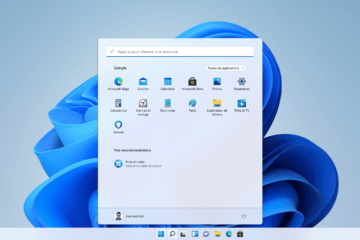
1 commentaire
Christophe · 5 juillet 2023 à 20h32
Bonsoir,
Je viens d’essayer vos deux manipulations afin de me débarrasser de cette saleté de Teams et… « erreur, le fichier teams.exe est introuvable ».
L’appli se ferme et rien ne s’est passé.
Une suggestion ?
Merci, cordialement