Contexte :
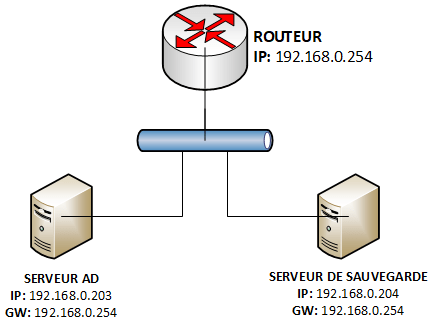
Pourquoi ?
Faire une sauvegarde est quelque chose de primordial dans un réseau informatique, car en cas de panne il faut remettre en place, au plus vite, le réseau. Grace aux sauvegardes cette remise en fonctionnement est plus rapide
Objectifs :
- Installation de cobian backup 11 Gravity
- Configuration des dossiers de sauvegarde
- Présentation du programme
Installation de cobian backup 11 Gravity :
| Le logiciel est disponible gratuitement sur internet à cette adresse : http://www.cobiansoft.com/cobianbackup.htm |
L’installation de ce programme se fait comme tous les autres programmes rien de très difficile.
Etape 1 : choisir sa langue, dans notre cas on choisit la langue française.
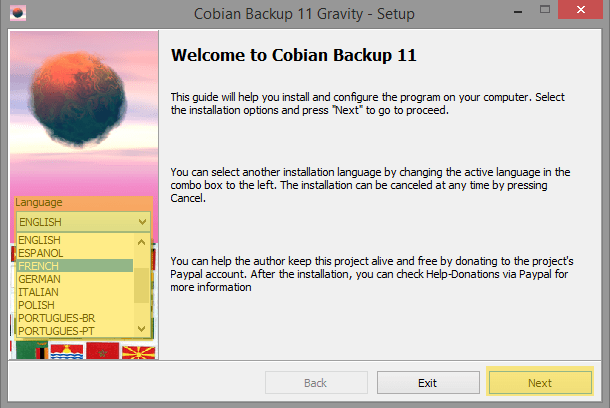
Etape 2 : Accepter les conditions et vérifier le paramétrage de l’installateur.
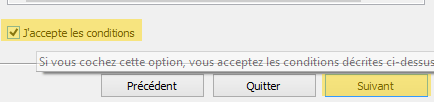
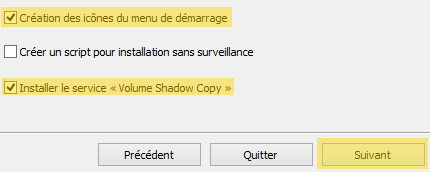
Etape 3 : Choisir le type d’installation sur le paramètre suivant « Application (démarrage automatique pour tous les utilisateurs) ». On choisit ce paramètre car par la suite il va falloir configurer le système de sauvegarde.
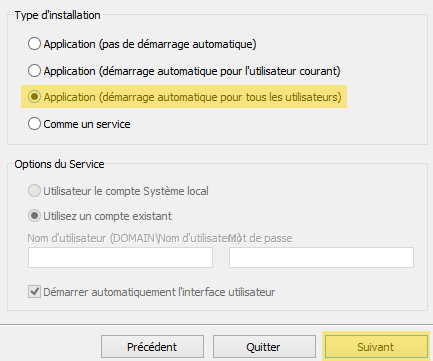
Etape 4 : Cliquer sur « installer » et… laisser l’installation se faire.
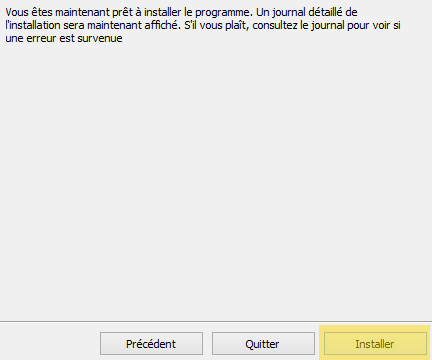
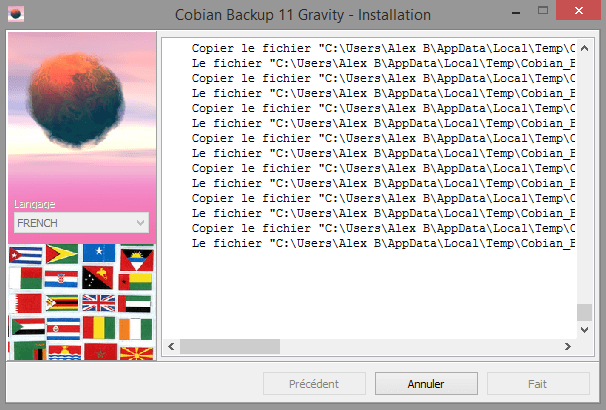
Voilà l’installation est terminée en 4 étapes maintenant place à la configuration des sauvegardes.
Configuration des dossiers de sauvegarde :
Voilà, votre logiciel de sauvegarde est installé grâce aux étapes suivies plus haut, maintenant je vais vous monter la configuration pour notre infrastructure « lan.local »
Etape 1 : Ajout d’une nouvelle tâche de sauvegarde pour Active directory
- Faire un clic droit et sélectionner « nouvelle tâche »
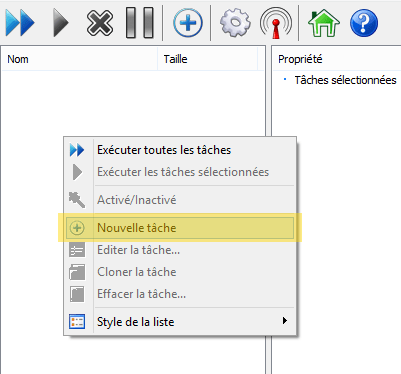
- D’abord, nommez votre tâche et passez directement à l’onglet « Fichiers »
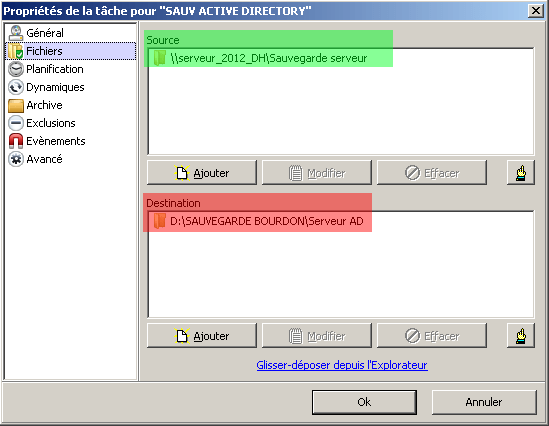
En vert, vous avez la source. C’est-à-dire l’emplacement du dossier que vous souhaitez sauvegarder. Dans notre cas le dossier est sur le réseau dans l’espace du serveur Active Directory lan.local.
En rouge, vous avez la destination. C’est-à-dire l’emplacement sur lequel vous souhaitez garder votre sauvegarde. Il est conseiller de choisir un autre disque dur ou partition que celle où est installé votre système ou encore mieux un serveur NAS avec deux disques durs pour une sécurité exemplaire par exemple. Dans notre cas nous stockons cela dans la partition DATA de notre serveur de sauvegarde.
- Ensuite, passez à l’onglet « Planification ».
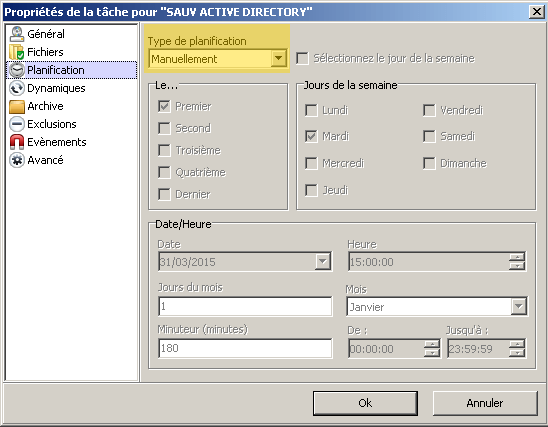
Dans cette partie vous avez plusieurs types de planification :
-
- Une fois : la sauvegarde s’effectuera une fois à un moment voulu et par la suite vous devrez lancer les sauvegardes manuellement (voir présentation du programme)
- Quotidien : la sauvegarde s’effectuera tous les jours à un moment voulu.
- Hebdomadaire : la sauvegarde s’effectuera un jour par semaine à une heure voulue
- Mensuel : la sauvegarde s’effectuera une fois par mois à une heure voulue, il vous faudra choisir le jour du mois en question.
- Annuel : la sauvegarde s’effectuera une fois par an à une date et heure voulue.
- Cyclique : la sauvegarde s’effectuera toutes les X minutes de x heure à y heure.
- Manuellement : c’est vous qui choisirez quand sauvegarder.
- Au démarrage : la sauvegarde s’effectuera à chaque démarrage du serveur de sauvegarde.
- Pour finir, dans l’onglet « compression » vous pouvez choisir le niveau de compression de votre sauvegarde (zip, 7zip, pas de compression)
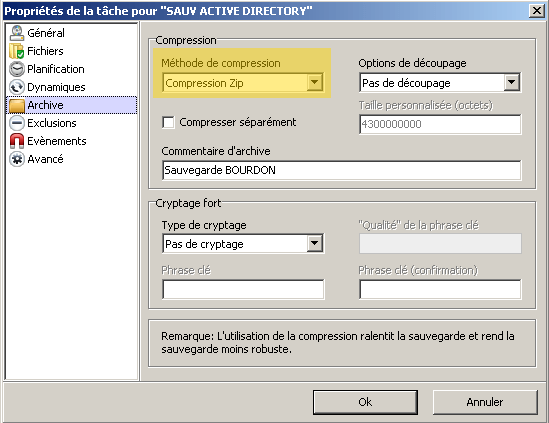
Attention toutefois comme le programme l’indique :
« La compression ralentit la sauvegarde et rend la sauvegarde moins robuste »
Les types de sauvegardes :
Complète : copie toutes les données à chaque planification. Tous les fichiers sont remis à l’attribut 0.
Différentielle : copie tous les fichiers crée ou modifié depuis la dernière sauvegarde complète. Tous les fichiers sauvegardés prennent l’attribut 1 et les autres prennent l’attribut 0
Incrémentielle : copie tous les fichiers crée ou modifié depuis la dernière sauvegarde. Tous les fichiers sauvegardés prennent l’attribut 1 et les autres prennent l’attribut 0
Cet article totalise 154 vues 👍 Merci pour votre visite! 🙂
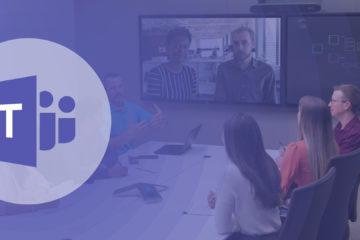

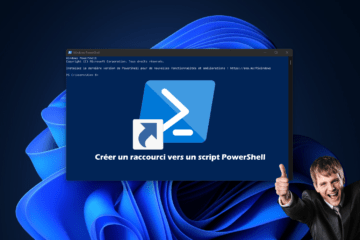
0 commentaire