 |
 |
Il peut arriver que le pavé numérique ne soit pas activé suite au démarrage de Windows, le plus souvent cela arrive sur un ordinateur portable car le pavé numérique est loin d’être un standard sur ces derniers, voilà pourquoi Windows a décidé de le désactivé par défaut. Malheureusement Microsoft n’a pas pensé à ajouter une ligne dans les paramètres pour activer le verrouillage numérique au démarrage de Windows. Pour ce faire il faut éditer le registre.
Voici donc comment procéder :
Dans la zone de recherche, rechercher le mot « regedit » et l’exécuter.

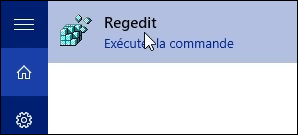
Une fois arrivé dans regedit Naviguez vers la clé suivante :
« HKEY_USERS\DEFAULT\Control Panel\Keyboard »
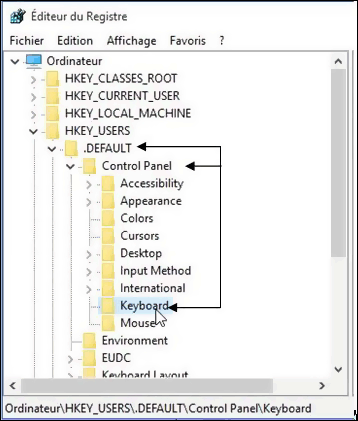
Double cliquer sur la valeur « InitialKeyboardIndicators ».
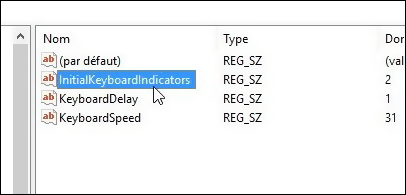
Dans le champ Données de la valeur, saisir 2 pour activer le pavé numérique au démarrage, puis valider par le bouton OK :
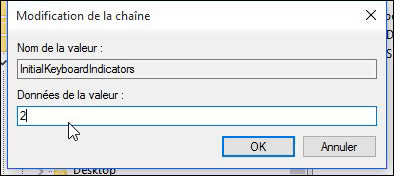
Ensuite il faut dérouler la clé « HKEY_CURRENT_USER\Control Panel\Keyboard » puis recommencer l’opération avec la valeur « InitialKeyboardIndicators » :
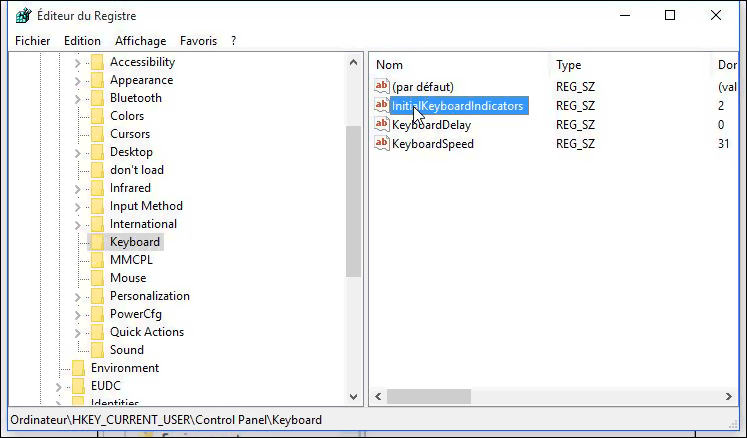
Une fois que tout est fini, il suffit de fermer l’éditeur du registre puis se rendre dans la rubrique « Options d’alimentation » disponible dans la barre des tâches en bas à gauche de l’écran en cliquant avec le bouton droit de la souris comme ci-dessous :
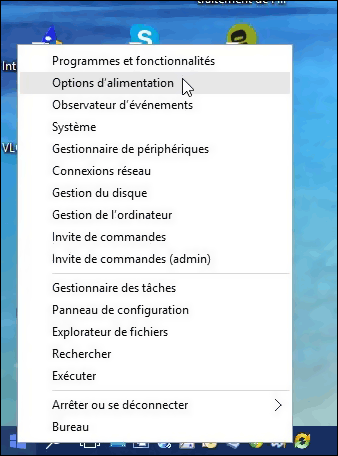
Dans la colonne de gauche, cliquer sur « Choisir l’action des boutons d’alimentation ».
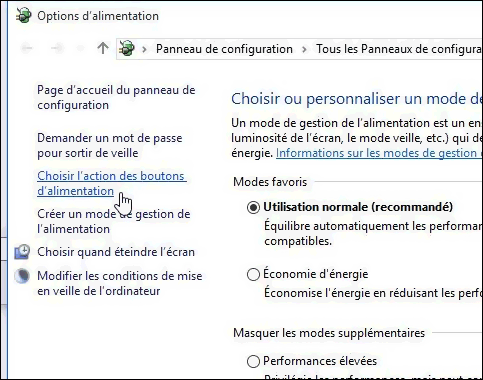
Cliquez sur « Modifier les paramètres actuellement non disponibles ».
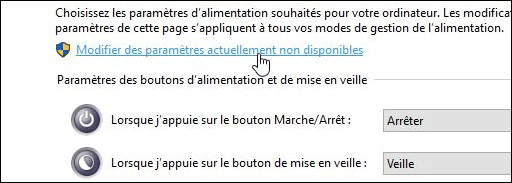
Décochez alors la case « Activer le démarrage rapide ».
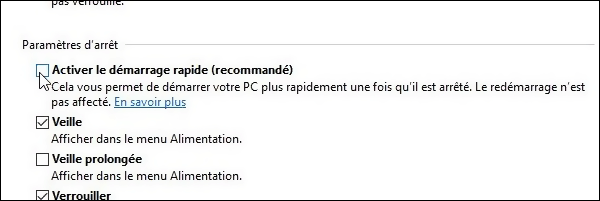
Cliquez enfin sur le bouton Enregistrer les modifications.
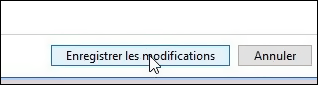
Après un redémarrage complet de l’ordinateurs les paramètre de registres sont appliqués, le pavé numérique est donc activé.
Cela est aussi possible avec un script PowerShell, pratique pour un déploiement par GPO:
# ======================================================= # NAME: enable_boot_numlock.ps1 # AUTHOR: BACHER Alex # WEBSITE: alexbacher.fr # # VERSION 1.0 # # cmd1 autoriser l'execution des scripts # cmd2 Modification de la clé de l'utilisateur courant # cmd3 Modification de la clé de l'utilisateur par defaut # # ======================================================= # cmd1 autoriser l'execution des scripts Set-ExecutionPolicy RemoteSigned # cmd2 Modification de la clé de l'utilisateur courant Set-ItemProperty -Path 'Registry::HKCU\Control Panel\Keyboard' -Name "InitialKeyboardIndicators" -Value "2" # cmd3 Modification de la clé de l'utilisateur par defaut Set-ItemProperty -Path 'Registry::HKU\.DEFAULT\Control Panel\Keyboard' -Name "InitialKeyboardIndicators" -Value "2"
Cet article totalise 6 700 vues 👍 Merci pour votre visite! 🙂
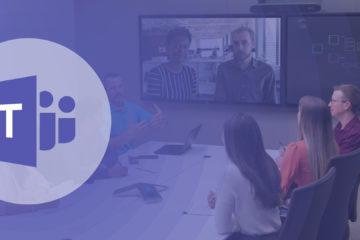

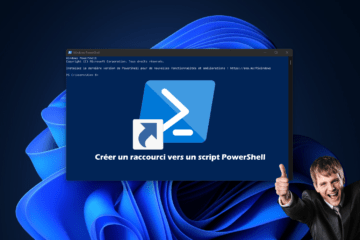
0 commentaire