Les trois principaux logiciels de virtualisation sur Windows sont VirtualBox, VMware et Hyper-V. VirtualBox est entièrement gratuit, VMware est payant dans sa version Pro et gratuit en version Player et Hyper-V est totalement gratuit sur Windows 10 Entreprise, Professionnel et Éducation.
Aujourd’hui, je vais vous montrer comment installer Hyper-V sur un ordinateur Windows 10.
Prérequis
- Windows 10 Entreprise, Professionnel ou Éducation
- Processeur 64 bits avec traduction d’adresse de second niveau (SLAT).
- Activer la virtualisation du processeur (VT-x/EPT sur les processeurs Intel, AMD-V/RVI sur les processeurs AMD).
- Au minimum 4 Go de mémoire.
Installation d’Hyper-V
Hyper-V est inclus dans votre installation Windows, elle n’est tout simplement pas activée. Pour pouvoir l’installer il faut passer par l’assistant d’ajout de fonctionnalités Windows.
Nous allons d’abord nous rendre dans le panneau de configuration. Pour cela je vous conseille d’utiliser la fonction de recherche.
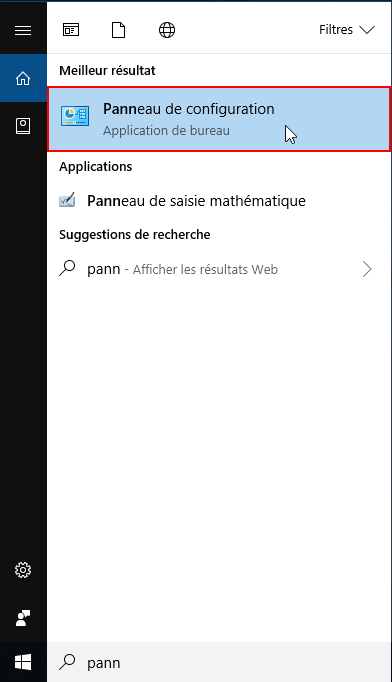
Ensuite, cliquer sur la catégorie « Programmes »
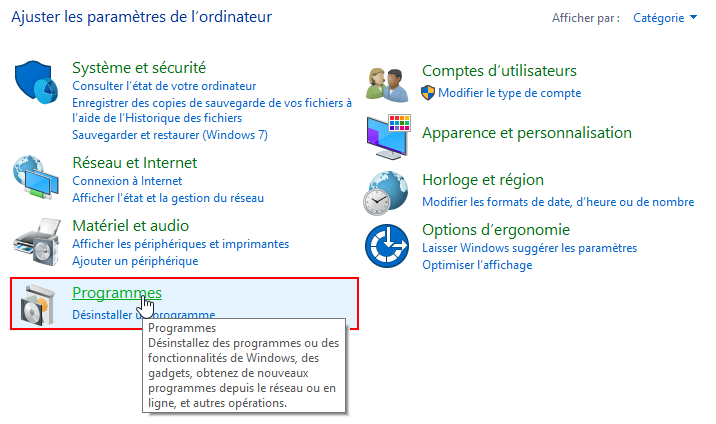
Puis, cliquer sur « Activer ou désactiver des fonctionnalités Windows »
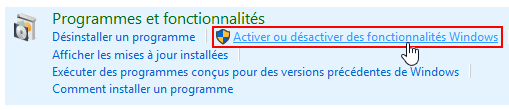
Sélectionner l’intégralité des composants d’Hyper-V
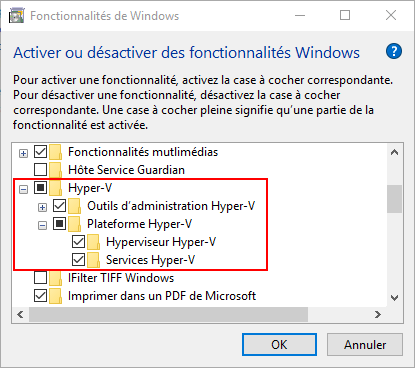
L’installation est en cours et ne requiert pas de connexion internet.
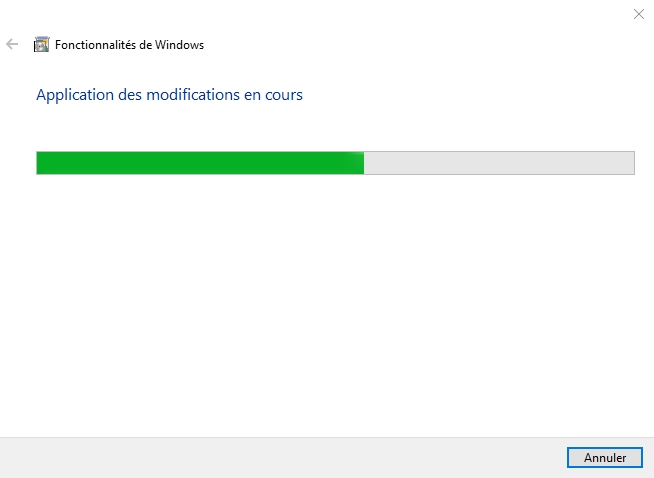
Une fois l’installation terminée, il faut redémarrer l’ordinateur afin de pouvoir installer les composants.
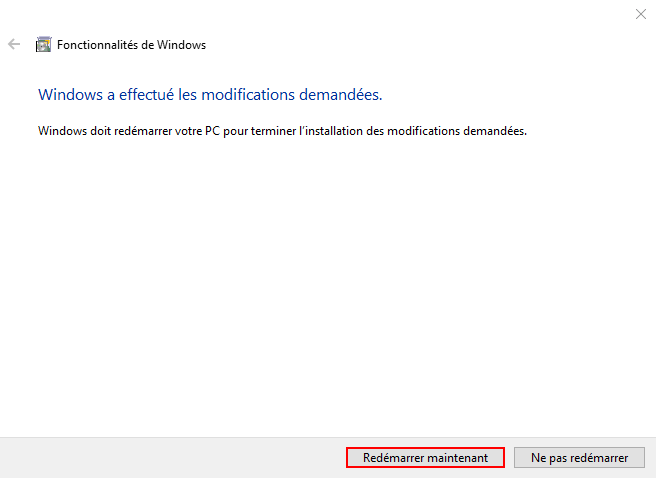
Une fois l’ordinateur redémarré, vous pouvez utiliser le Gestionnaire Hyper-V.
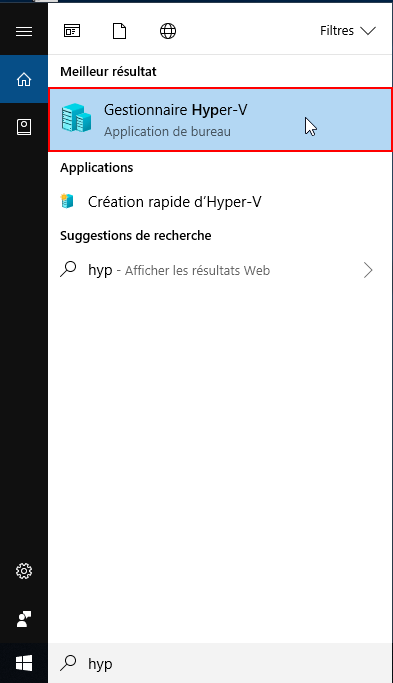
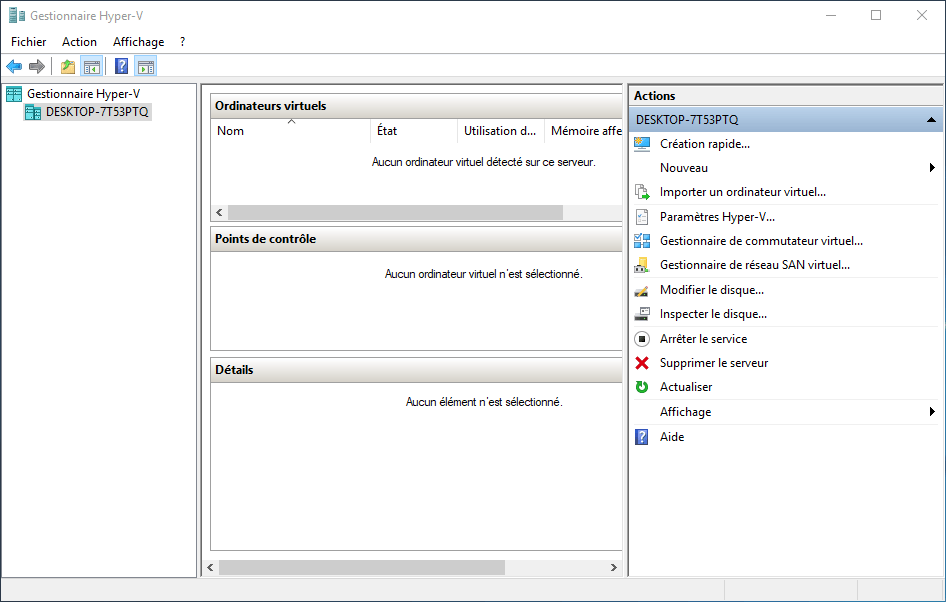

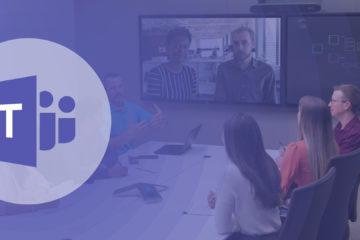

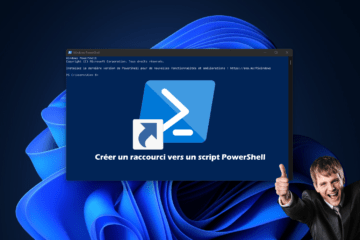
0 commentaire