La méthode de désactivation de Cortana sous Windows 10 depuis la version 1607 n’est plus possible de façon graphique, il faut à présent le faire en passant par le registre…
Voici donc comment procéder :
Dans la zone de recherche, rechercher le mot « regedit » et l’exécuter.

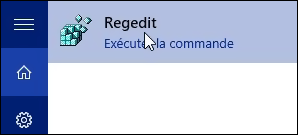
Une fois arrivé dans regedit Naviguez vers la clé suivante :
« HKEY_LOCAL_MACHINE\SOFTWARE\Policies\Microsoft\Windows\Windows Search »
Si « Windows Search » n’est pas présent, alors il faudra la créer dans le chemin suivant :
« HKEY_LOCAL_MACHINE\SOFTWARE\Policies\Microsoft\Windows\ »
La création d’une clé est simple, il suffit de faire un clic droit sur la clé Windows cliquer sur « Nouveau » puis « Clé » comme l’illustration ci-dessous :
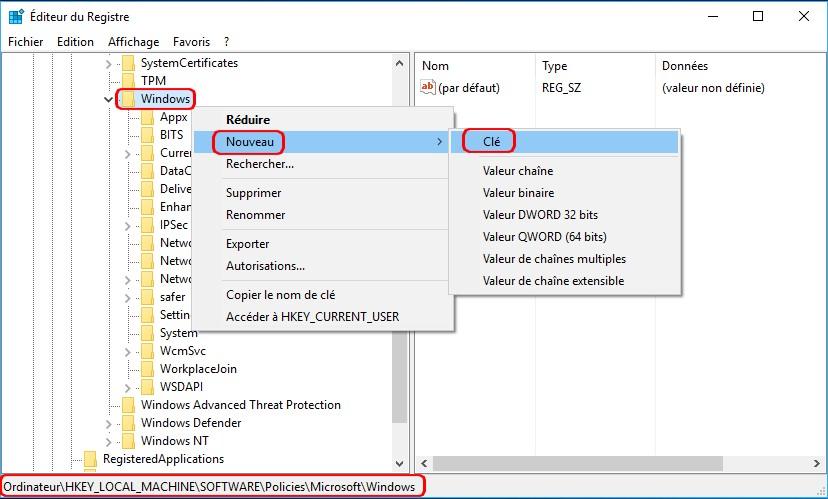
Ensuite il faut renommer la nouvelle clé en « Windows Search » :
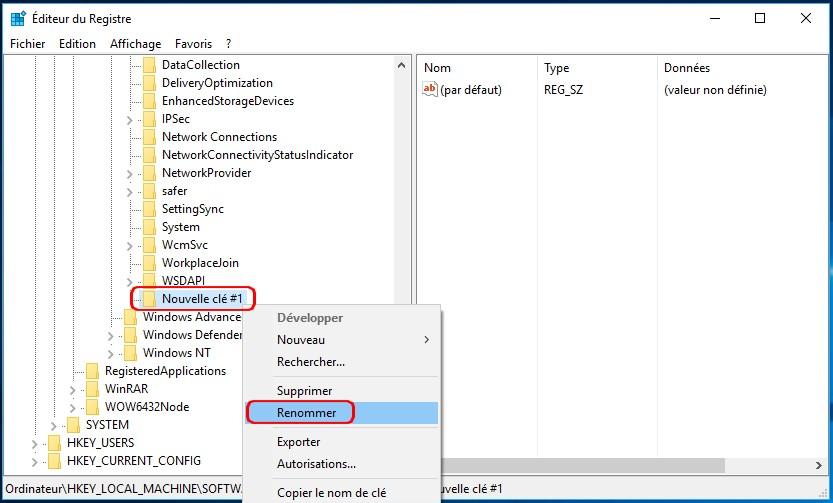
La clé est donc créée, il faut maintenant la sélectionner pour créer une nouvelle Valeur DWORD 32 bits et renommer la nouvelle valeur en « AllowCortana » :
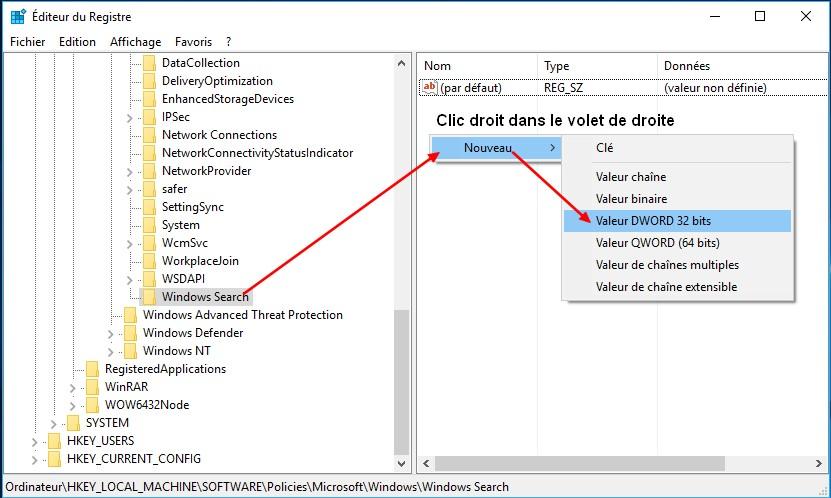
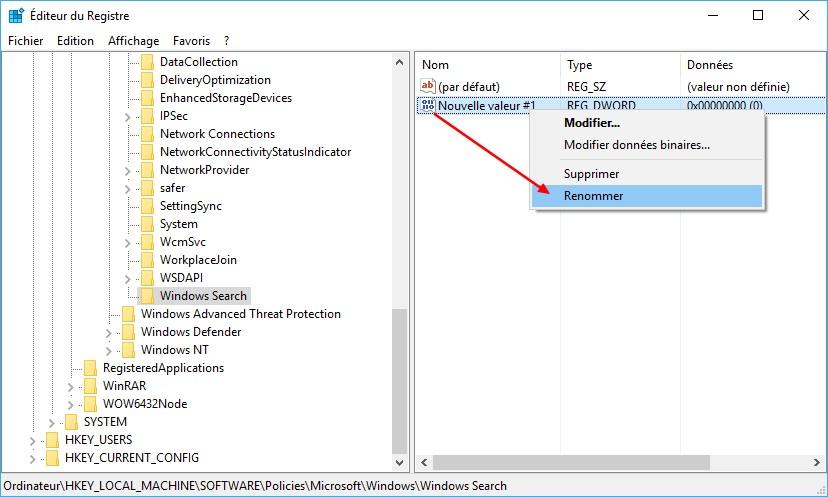
Par défaut la valeur devrait être normalement à 0, zéro étant la valeur binaire fermée
Assurez-vous que la valeur est à zéro et cliquer sur OK pour refermer et refermer l’éditeur du registre. SI ce n’est pas le cas il est possible de la modifier de la valeur suivante :
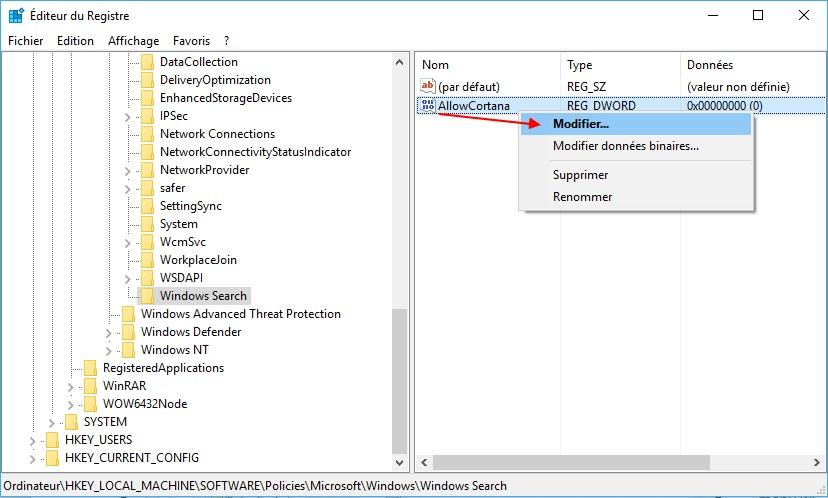
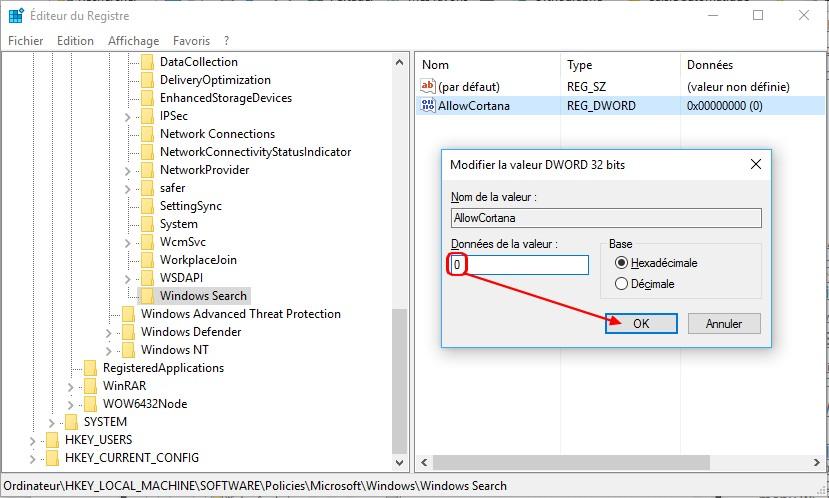
Il suffit de redémarrer l’ordinateur pour constater que Cortana a disparu :
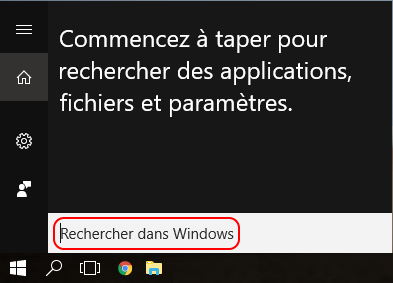
Cet article totalise 2 386 vues 👍 Merci pour votre visite! 🙂
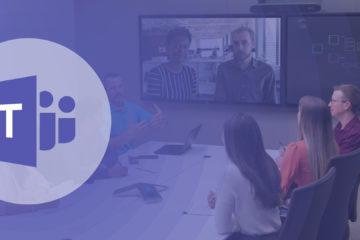

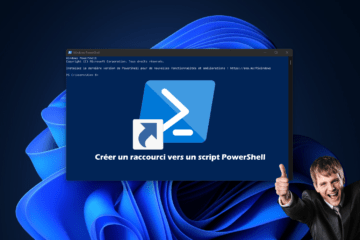
0 commentaire