Vous vous demandez surement comment je fais les documentations sur Windows et Linux. Pour pouvoir faire cela, j’ai recours à la virtualisation.
Qu’est-ce que la virtualisation ?
La virtualisation consiste à exécuter, dans un environnement isolé, un système d’exploitation. Plus vulgairement, vous pouvez faire tourner un second Windows sur votre ordinateur dans une fenêtre comme si il s’agissait d’un accès distant sauf que la machine est hébergée sur votre disque dur.
Dans ce tutoriel je vais vous montrer comment installer Windows 10 en machine virtuelle sur Vmware Worksation Pro 15 disponible à cette adresse.
Prérequis
Au préalable il faut que votre système d’exploitation soit en 64 bits et que la virtualisation soit activée dans votre BIOS (cette option est déjà activée par défaut sur un grand nombre d’ordinateurs). Il faut aussi récupérer une image système (.iso) du système que vous voulez installer.
Création d’une machine virtuelle
Sur la page d’accueil de VMware Workstation, cliquez sur « Create a New Virtual Machine »
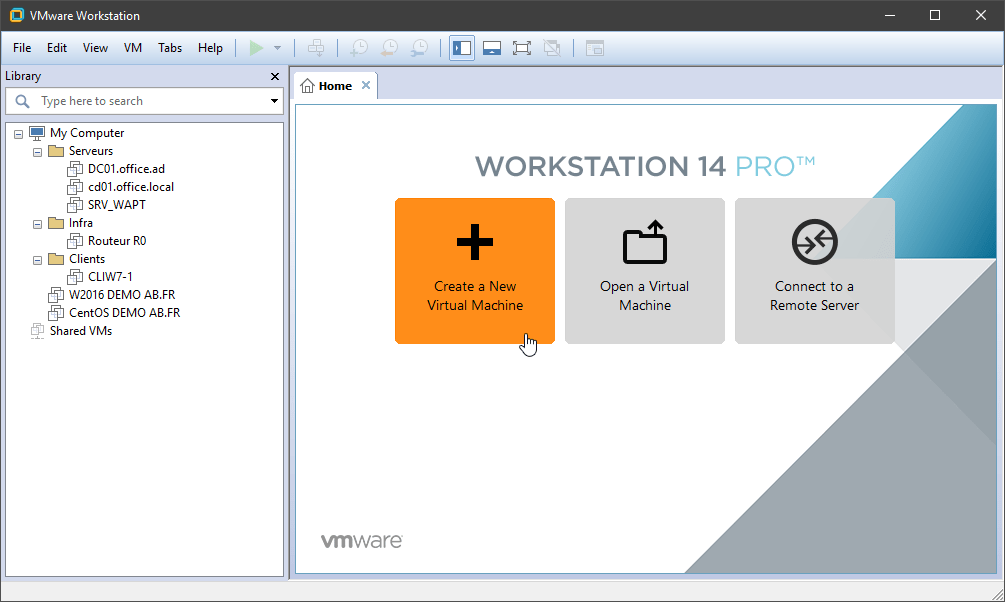
Ensuite, laissez sur le mode d’installation classique « Typical »
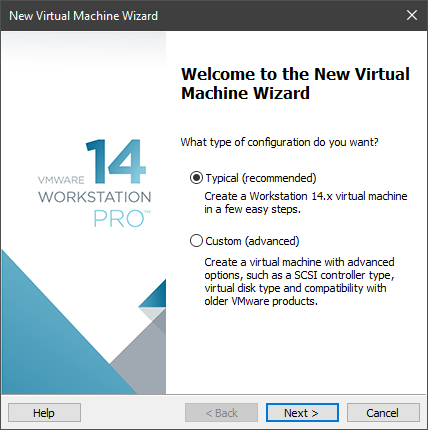
Je vous déconseille l’installation automatique de Windows même si cela est plus simple, vous n’avez pas la main sur tous les paramètres d’installation. Sélectionnez « I will install the operating system later »
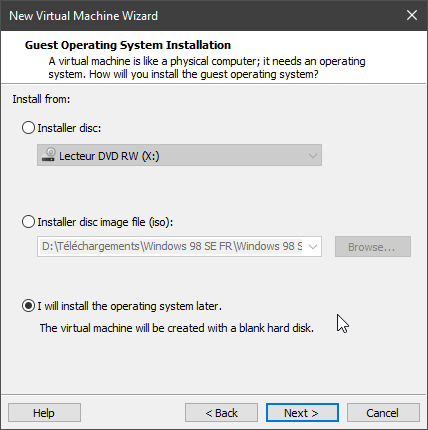 Dans cet exemple nous allons virtualiser un Windows 10
Dans cet exemple nous allons virtualiser un Windows 10
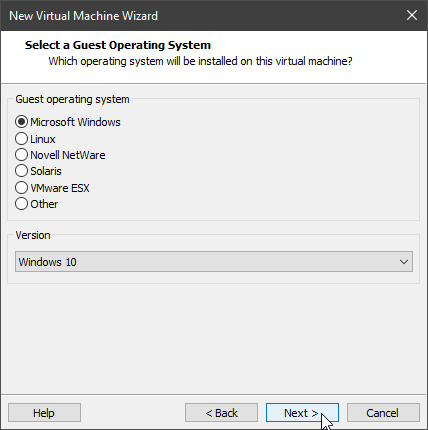
Choisissez l’emplacement et le nom de votre machine virtuelle
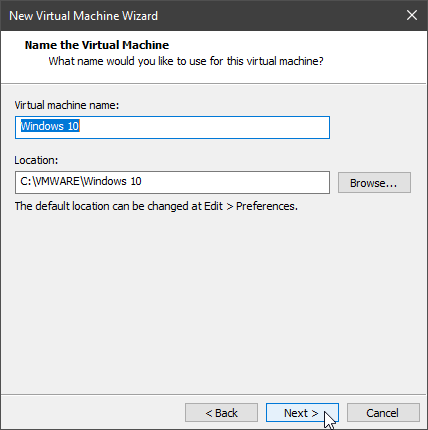
Laissez la taille de disque par défaut sauf si vous avez besoin de plus d’espace pour votre maquette. Le fichier de la machine virtuelle ne prendra pas 60 GO d’espace disque il prendra uniquement l’espace réel utilisé. Je vous conseille aussi de sélectionner l’option « Split virtual disk into multiple files » au cas ou vous aurez besoin de déplacer votre machine virtuelle avec une clé USB formatée en FAT 32 (fichiers de maximum 4 GO).
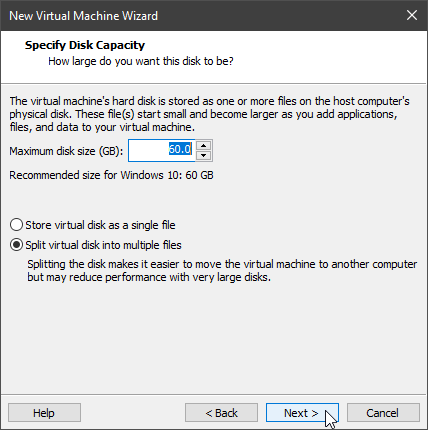
Je vous invite à cliquer sur « Customize Hardware… » afin de régler quelques petits paramètres avant de démarrer notre machine virtuelle.
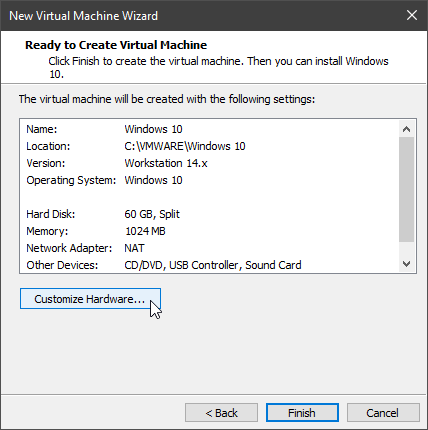
Sélectionnez l’image ISO de Windows
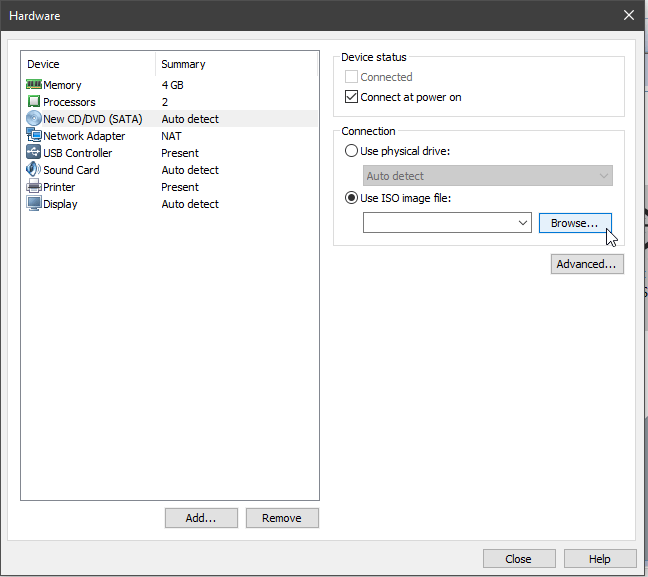
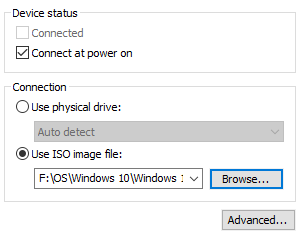
Réglez les paramètres de RAM et processeur en fonction de vos besoins et de la performance de votre ordinateur
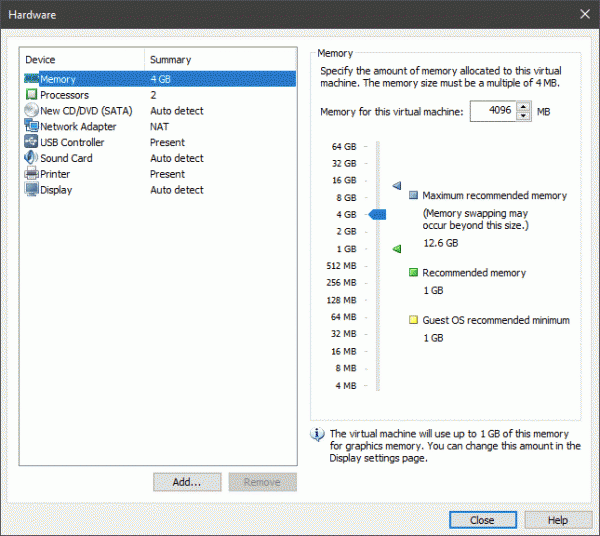
Je vous conseille de mettre la carte réseau en mode bridge pendant l’étape d’installation
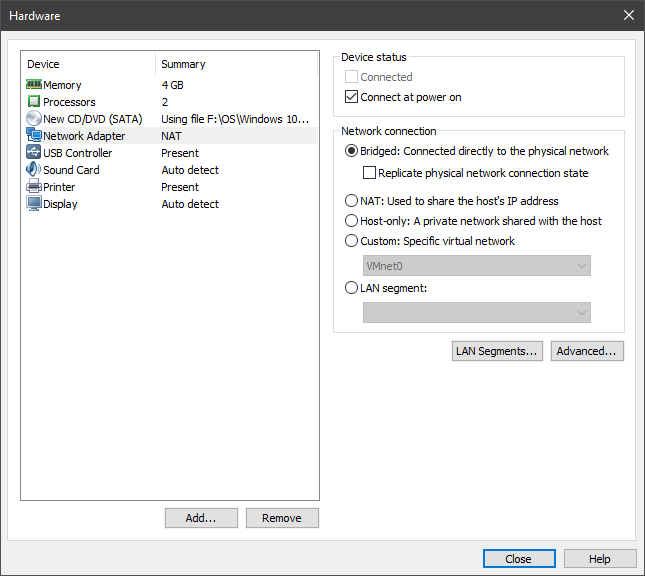
Pour valider les paramètres, cliquez sur « Close » puis « Finish »
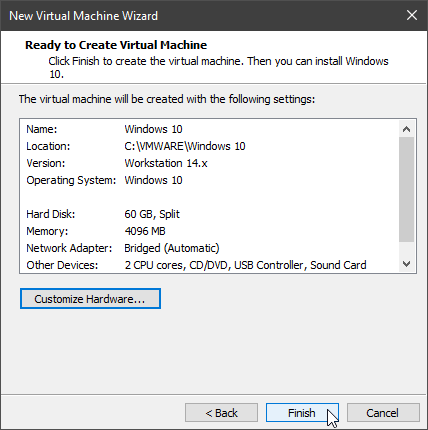
Pour démarrer la machine virtuelle, cliquez sur « Power on this virtual machine »
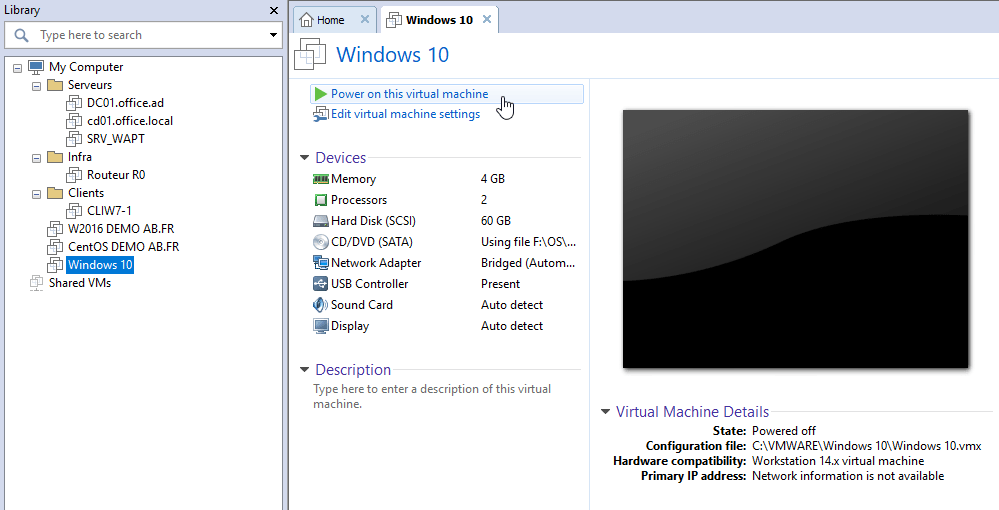
Voilà, à présent vous pouvez installer Windows 10
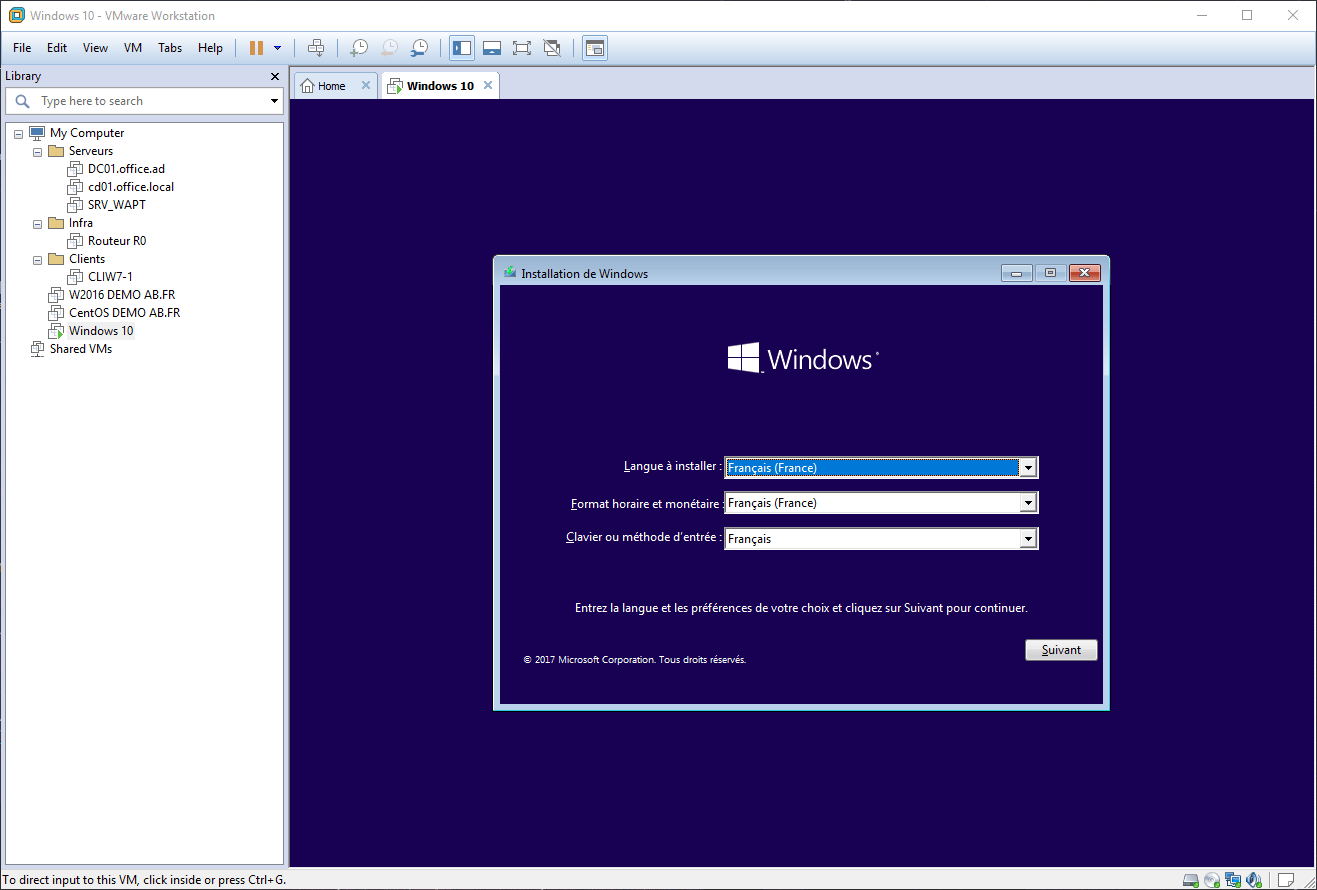
Cet article totalise 913 vues 👍 Merci pour votre visite! 🙂
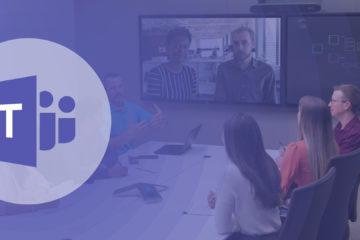

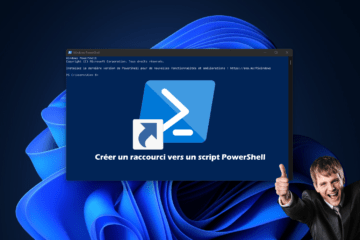
0 commentaire