Contexte :
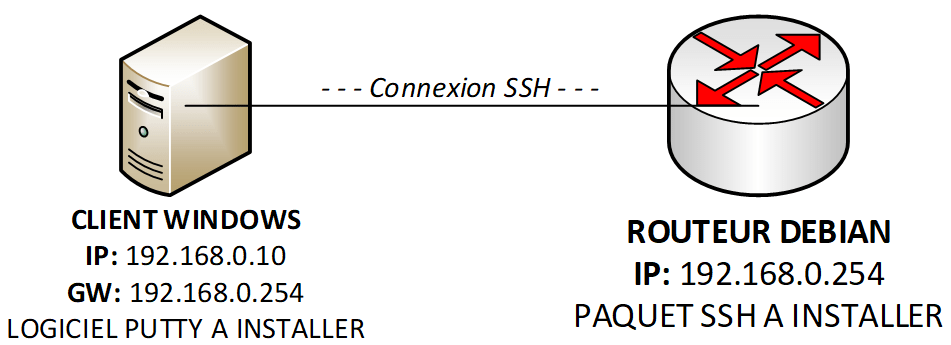
Pourquoi ?
Etablir une connexion en SSH sur Debian permet de l’administrer à distance en ligne de commande comme si on était devant mais avec des fonctions en plus comme le copier/coller. Un peu à la manière d’un bureau à distance Windows ou un TeamViewer.
Etapes :
- Installation du paquet « openssh-server »
- Installation de PuTTY
- Utilisation de PuTTY
Installation du paquet « openssh-server » :
Tout d’abord, pour installer un paquet il faut toujours mettre à jour Debian avant
| COMMANDES | EXPLICATIONS |
| apt-get update
apt-get install openssh-server |
Mise à jour de la liste de paquet Debian
Installer le paquet « openssh-server » |
Lors de l’installation du paquet, appuyer sur la touche entrée pour accepter l’installation :
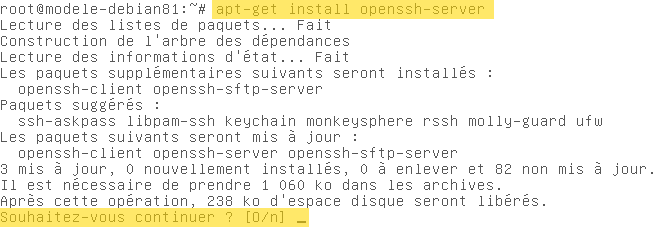
Voilà, le paquet est installé. Aucune configuration n’est requise pour le bon fonctionnement de ssh, on va donc aller sur Windows.
Installation de PuTTY :
PuTTY est un logiciel 100% gratuit et accessible sur le site « ninte.com » Voici les étapes à suivre en images :
- Se rendre sur ninite.com
![]()
- Sélectionner le logiciel PuTTY dans la liste « developer tools »
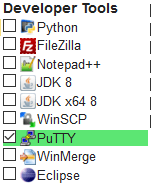
- Cliquer sur « get installer »
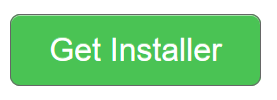
Utilisation de PuTTY :
- Tout d’abord il faut connaitre l’adresse IP du routeur à contrôler. Il faut donc exécuter la commande « ifconfig » suivi du nom de votre interface à piloter. Dans mon cas c’est eth0.
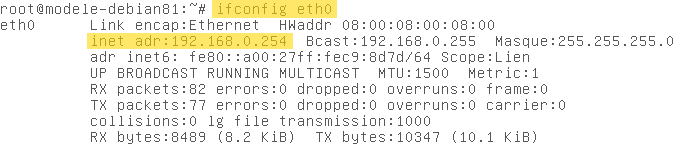
- Ensuite, il faut se rendre sur le logiciel PuTTY et rentrer l’adresse IP du routeur et valider par « open »
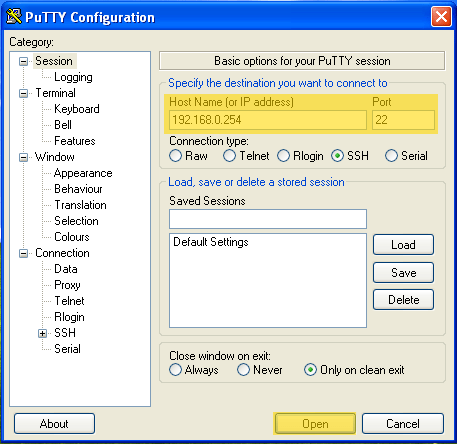
- Un message s’affiche, valider par « oui »

- Un fois connecté il est pas possible de s’identifier en tant que root dès l’ouverture de la session SSH, il faudra donc rentrer un utilisateur home et ensuite se connecter via la commande « su » puis « cd » pour revenir au chemin root.
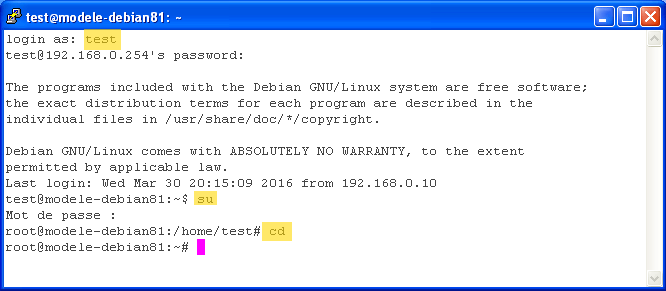
Cet article totalise 2 356 vues 👍 Merci pour votre visite! 🙂
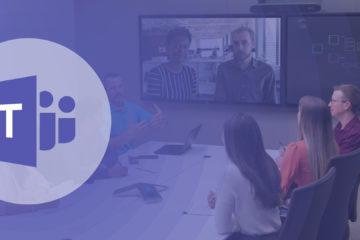

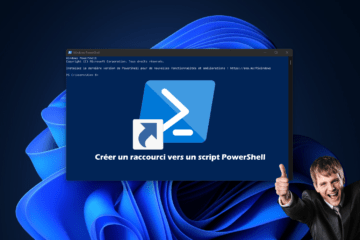
0 commentaire