Aujourd’hui je vais vous montrer comment mettre en place un serveur RDS, le restreindre à un groupe AD et ajouter un raccourci rapide sur l’environnement utilisateur afin de fermer la session proprement.
Prérequis
- le serveur doit être intégré au domaine
- La carte réseau du serveur doit être configurée en adresse IP fixe
- Le nom du serveur doit être personnalisé (exemple: SRV-RDS01)
Étapes d’installation
- Étape 1 – Installer le rôle bureau à distance
- Étape 2 – Restreindre l’accès à un groupe AD
- Étape 3 – Ajouter un raccourci « Fermer la session »
Étape 1 – Installer le rôle bureau à distance
Sur la page d’accueil du Gestionnaire de serveur, cliquez sur Ajouter des rôles et des fonctionnalités :
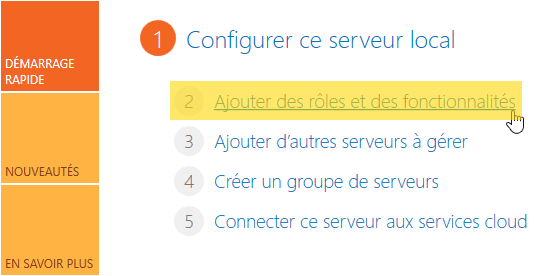
Cliquez sur Installation des services Bureau à distance puis Suivant > :
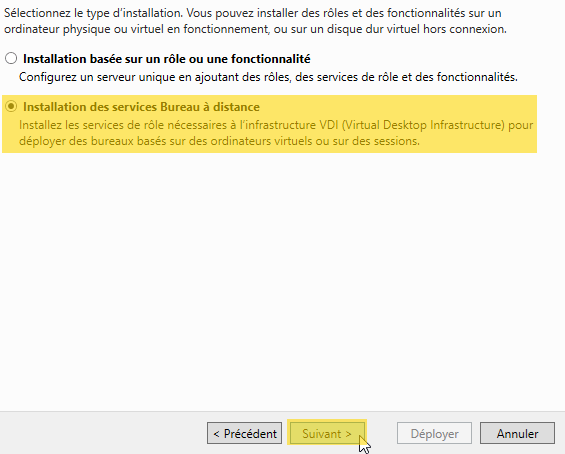
Cliquez sur Démarrage rapide puis Suivant > :
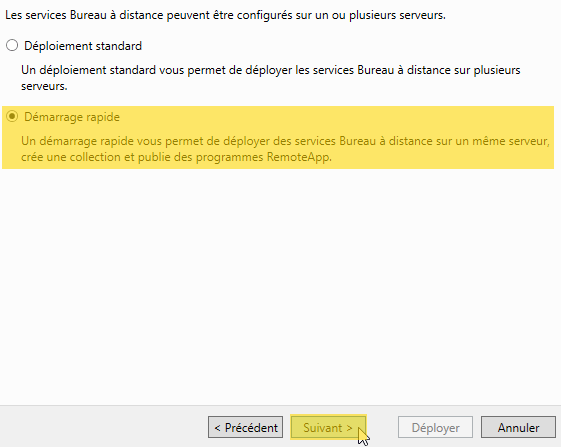
Cliquez sur Déploiement de bureaux basés sur une session puis Suivant > :
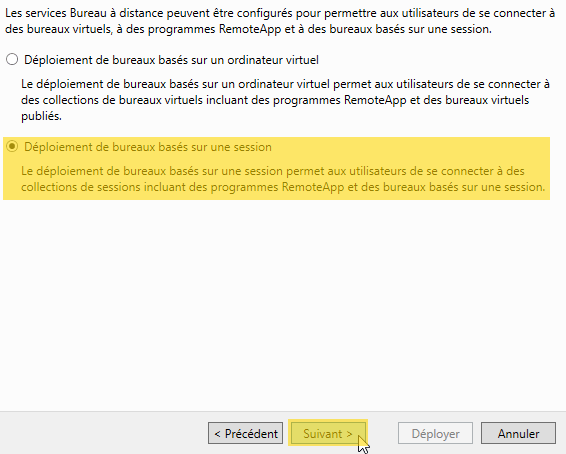
Laissez les paramètres par défaut puis cliquez sur Suivant > :
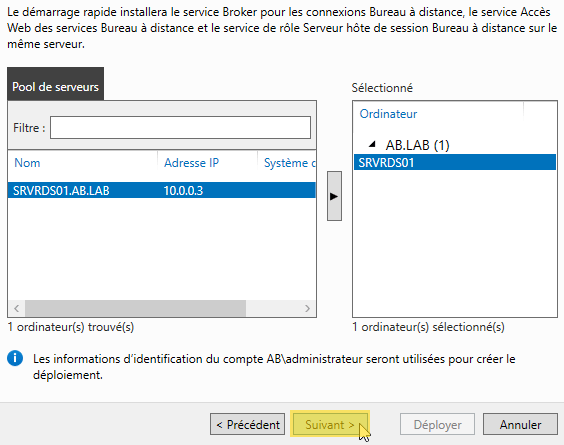
L’installation est prête, cochez l’option Redémarrer automatiquement le serveur si nécessaire puis Déployer :
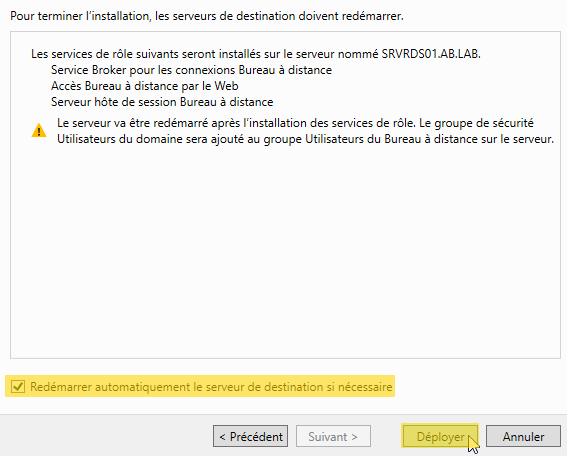
L’installation commence… Votre serveur va redémarrer durant l’installation. Une fois l’installation terminée, voici le résultat que vous devriez voir :
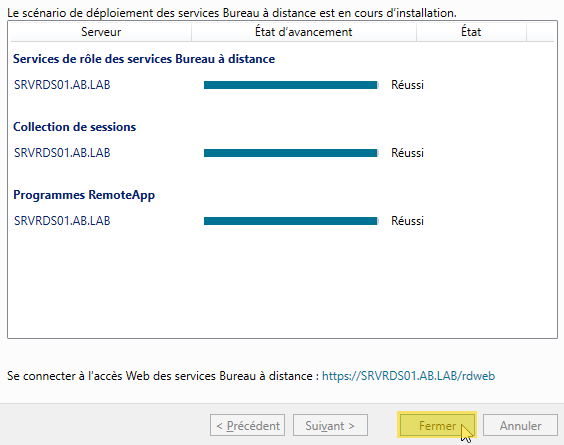
Une notification Windows va apparaitre afin de vous rappeler d’acheter et d’appliquer les CAL RDS pour que vos utilisateurs puissent de connecter, une période d’essai de 120 jours est accordée par Microsoft :
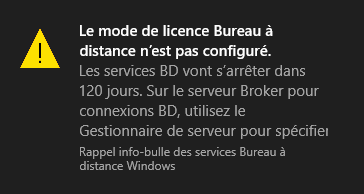
Étape 2 – Restreindre l’accès à un groupe AD
Dans l’explorateur de fichier de votre serveur RDS, faites un clic droit sur Ce PC puis Propriétés :
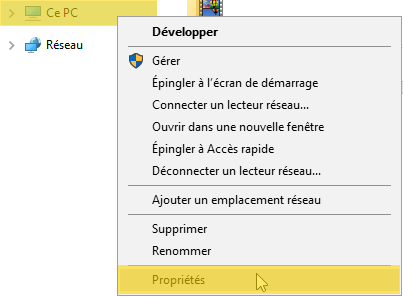
Cliquez sur Paramètres d’utilisation à distance :
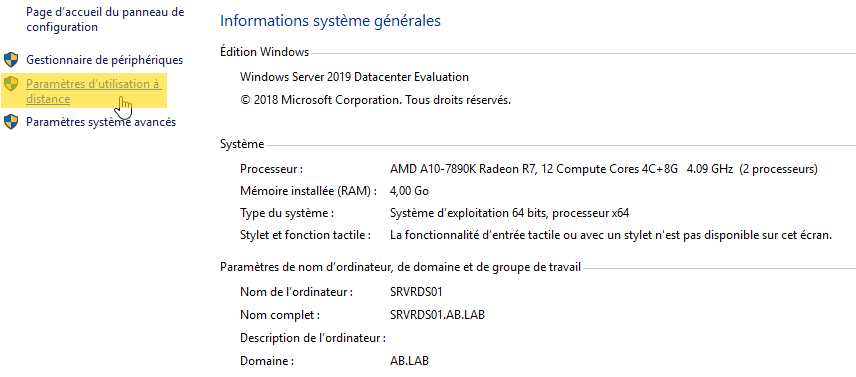
Cliquez sur Sélectionnez des utilisateurs… :
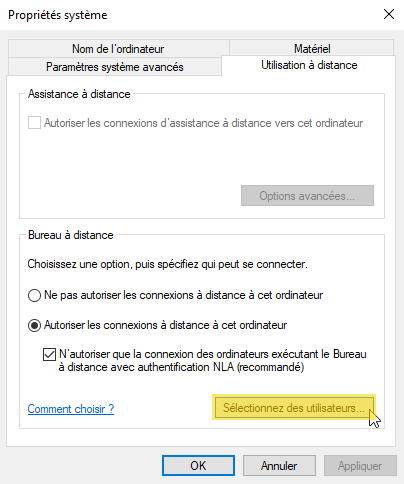
Retirez le groupe Utilisateurs du domaine en le sectionnant puis Supprimer :
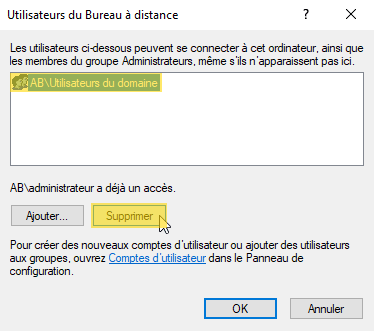
Cliquez sur Ajouter… :
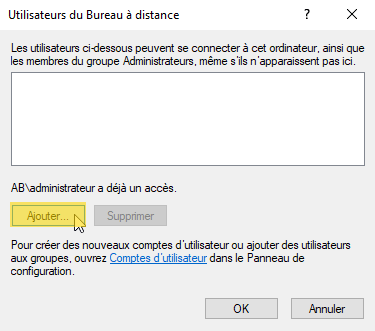
Insérez le groupe AD que vous avez créé au préalable (ici G_TSE). Pensez a cliquer sur Vérifier les noms pour valider votre insertion puis cliquez sur OK :
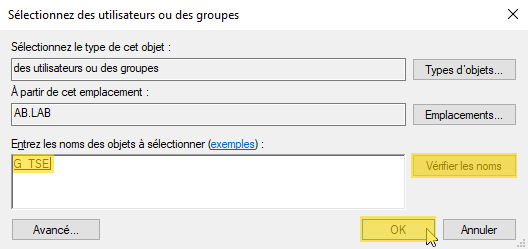
Puis validez par OK :
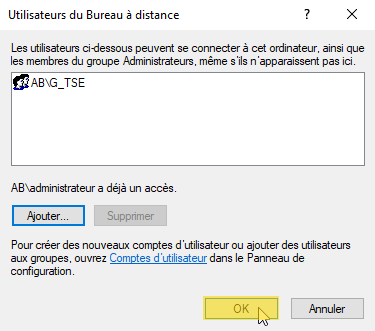
Étape 3 – Ajouter un raccourci pour Fermer la session
Rendez-vous dans le bureau public au chemin suivant C:\Users\Public\Desktop, faites un clic droit Nouveau > Raccourci :
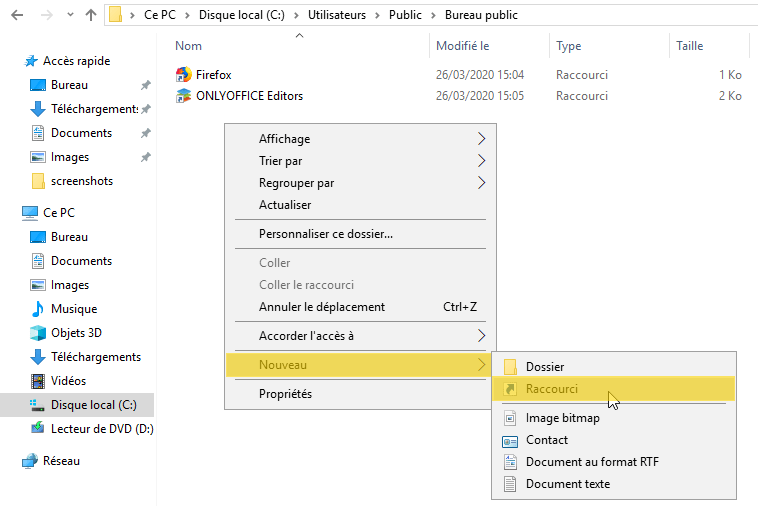
Dans la case Entrez l’emplacement de l’élément écrivez logoff puis Suivant :
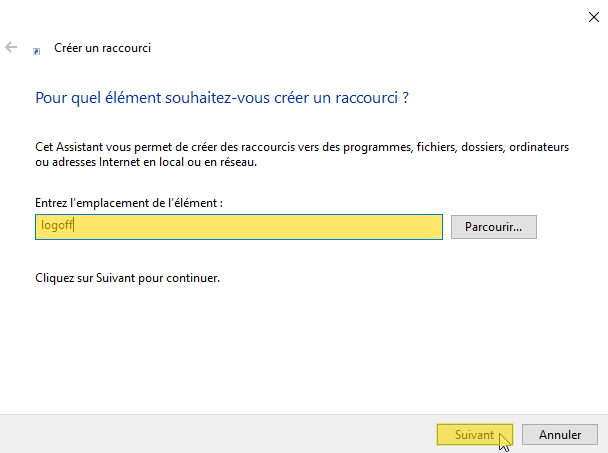
Vous pouvez choisir un nom plus familier comme Fermer la session :
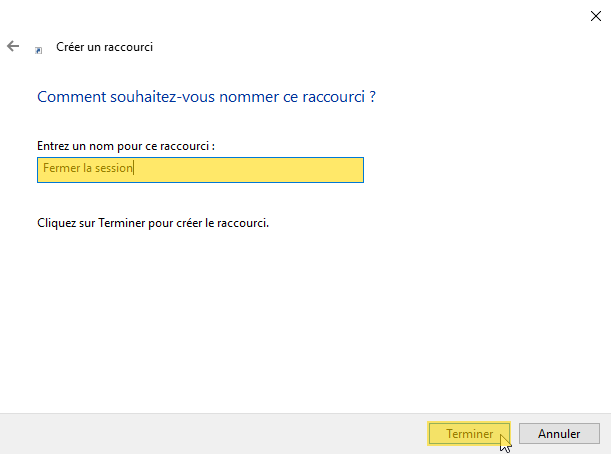
Le raccourci est maintenant créé, cependant ce dernier est brut et l’utilisateur final peut mal interpréter cette icône. Pour ajouter une icône, faites un clic droit sur le raccourci puis Propriétés :
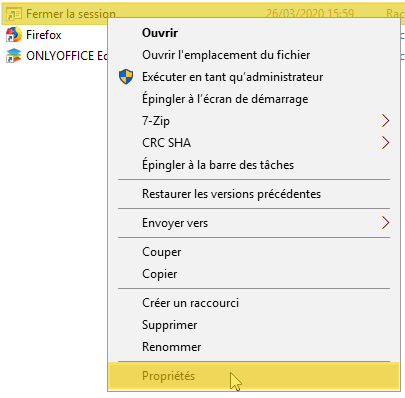
Cliquez sur Changer d’icône… :
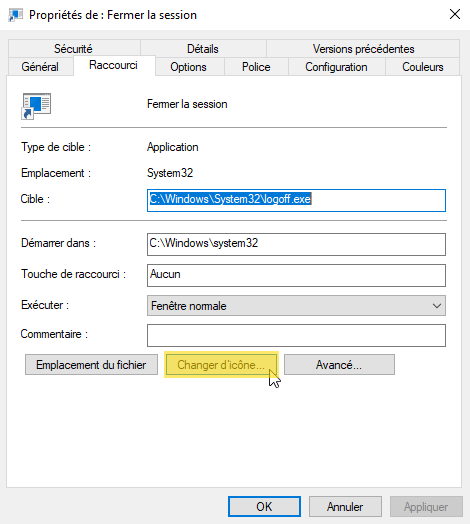
Une fenêtre va vous indiquer qu’il n’y a aucune icône à l’emplacement du raccourci, validez par OK :
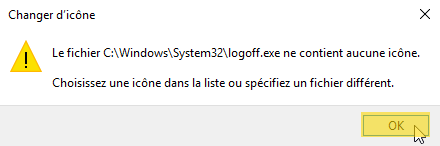
Vous avez à présent la librairie d’icônes Windows à disposition, sélectionnez l’icône de votre choix puis validez par OK :
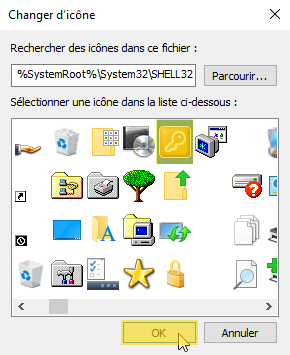
Pour enregistrer les changements, cliquez sur OK :
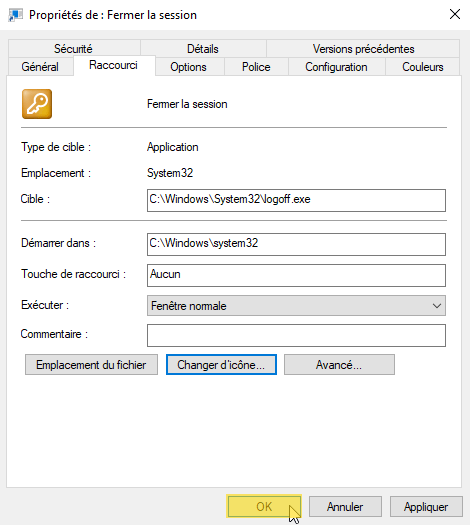
Cet article totalise 655 vues 👍 Merci pour votre visite! 🙂

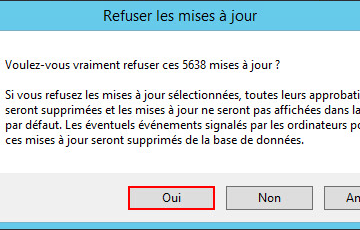

0 commentaire