Bonjour à tous, aujourd’hui je souhaite vous partager une expérience que j’ai eue il y a quelques années. J’ai participé à la migration de l’infrastructure système d’une entreprise et nous en avons profité pour moderniser l’existant.
Dans le but de simplifier l’intégration d’un poste sur notre réseau et d’avoir un listing complet de nos équipements, j’ai proposé à mon collègue de mettre en place le service DHCP sur tous nos équipements finaux, filaires ou non. La problématique était que l’intégralité du réseau se trouvait en IP fixe. Nous avons choisi d’intégrer des réservations DHCP via un fichier csv en utilisant PowerShell.
Etape 1 : Création d’un script de scan IP
Pour scanner notre réseau, nous avons installé Fing sur un de nos serveurs ayant accès au VLAN visé. Ce logiciel peut être utilisé en ligne de commande offrant un plus haut niveau de personnalisation.
Pour que ce scanne opère de manière régulière, nous avons mis en place le script suivant dans une tache planifiée qui s’exécuterait toutes les heures.
Nous avons au préalable créé le dossier de destination c:\resultats_scans\
@echo off echo scan VLAN 1 fing -n 10.100.1.0/24 -r 1 -o log,csv,c:\resultats_scans\scan_ip.csv
Cette commande a permis de scanner le réseau (ici 10.100.1.0/24) une seule fois, de logger les informations dans un fichier CSV et de compléter le fichier lors des itérations suivantes (option “log”).
Cette commande permet d’extraire le nom de l’hôte, l’adresse IP et l’adresse MAC dans un fichier csv.
Les ordinateurs n’étant pas tous allumés simultanément, nous avons mis cette commande dans une tâche planifiée qui s’exécuterait toutes les heures pendant 2 mois.
Etape 2 : Modification du csv
Le csv, tel qu’il est produit par Fing, n’est pas formaté proprement pour la commande PowerShell que nous allions utiliser.
2018/03/06 16:23:30;up;10.100.1.10;;SRV05;90:1B:0A:28:65:22;Fujitsu Technology Solutions 2018/03/06 16:23:30;up;10.100.1.11;;SRV01.dom.local;03:0C:29:0A:79:7A;VMware 2018/03/06 16:23:30;up;10.100.1.20;;SRV03.dom.local;03:50:56:86:78:F5;VMware
Il était donc nécessaire de baser notre formatage sur les paramètres demandés par la CMDLET PowerShell « Add-DhcpServerv4Reservation ». Les voici :
- ScopeId (Identifiant du réseau)
- IPAddress (adresse IP)
- Name (nom d’hôte)
- ClientId (adresse MAC de l’hôte)
- Description
Il fallait donc formater notre csv de la façon décrite ci-dessous :

Les paramètres suivants étaient à respecter :
- Les chaines de caractères devaient être séparées par des virgules
- L’adresse MAC devait utiliser le format avec les tirets
Etape 3 : Création d’étendues DHCP
Avant d’intégrer nos réservations via PowerShell il fallait installer le rôle serveur DHCP et créer des étendues. Si vous avez pas installé le rôle DHCP, voici un article à ce sujet.
La première étape était de créer une étendue nommée « vlan_1 » ayant pour plage 10.100.1.50 à 10.100.1.100, sur un masque 255.255.255.0.
Add-DhcpServerv4Scope -Name "vlan_1" -StartRange 10.100.1.50 -EndRange 10.100.1.100 -SubnetMask 255.255.255.0
Dans le but de sécuriser notre réseau toutes les adresses de l’étendue étaient bloquées par défaut:
Add-DHCPServerV4ExclusionRange -ScopeId 10.100.1.0 -StartRange 10.100.1.50 -EndRange 10.100.1.100
Nous avons définit la passerelle par défaut 10.100.1.254, grâce à l’option DHCP n°3 :
Set-DhcpServerv4OptionDefinition -OptionId 3 -DefaultValue 10.100.1.254
Puis nous avons fait de même avec le DNS correspondant à l’option n°6. J’ai choisi l’adresse de DNS 10.100.1.5.
Set-DhcpServerv4OptionDefinition -OptionId 6 -DefaultValue 10.100.1.5
Quant au suffixe DNS, correspondant au nom de domaine de l’entreprise, il correspond à l’option n°15. Dans l’exemple ci-dessous, je définis domaine.local.
Set-DhcpServerv4OptionDefinition -OptionId 15 -DefaultValue domaine.local
Enfin, pour finir, nous avons activé l’étendue que nous venions de configurer :
Set-DhcpServerv4Scope -ScopeId 10.100.1.0 -Name "vlan_1" -State Active
Etape 4 : Intégration des réservations
Une fois les étendues créées, nous avons utilisé une CMDLET PowerShell afin d’intégrer les paramètres présents dans le fichier csv.
Cette CMDLET PowerShell identifie l’étendue grâce à la colonne « ScopeID » :
Import-Csv –Path c:\resultats_scans\reservations.csv | Add-DhcpServerv4Reservation -ComputerName serveur.domaine.local
Voici le résultat sur notre serveur de production :
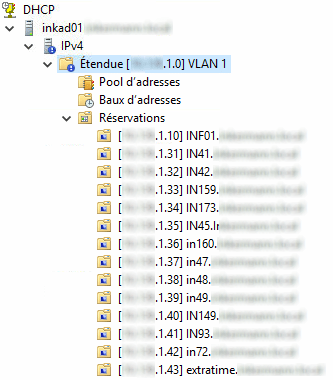

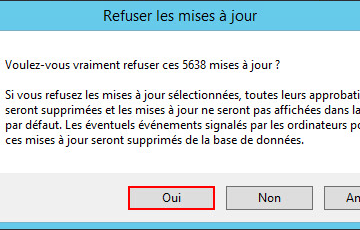

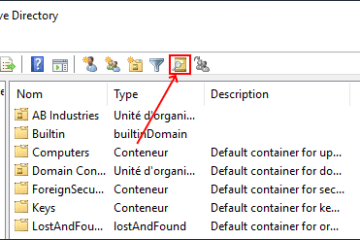
0 commentaire