Vous devez surement vivre cette situation en tant qu’Administrateur Système. Malgré la mise en place d’un raccourci sur le bureau des sessions RDS, vos utilisateurs ne ferment pas toujours de la bonne façon leur session RDS. Il peut arriver qu’une session mal fermée ne se ré-ouvre pas lors de la prochaine connexion. Afin d’éviter des manipulations manuelles de votre part afin de débloquer l’utilisateur, le service broker de votre serveur RDS dispose d’une fonctionnalité qui pourrait vous intéresser.
Mise en place
Dans le « Gestionnaire de serveur » rendez-vous dans la rubrique « Services Bureau à distance« , sélectionnez votre collection RDS (ici nommée « RDS« ) cliquez sur « Tâches » puis « Modifier les propriétés » :
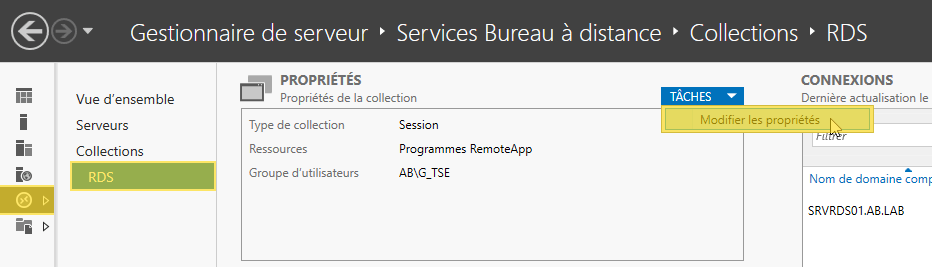
Dans l’onglet « Groupes d’utilisateurs » vérifiez bien que votre groupe AD est le bon, dans le cas échéant, vous pouvez l’ajouter :
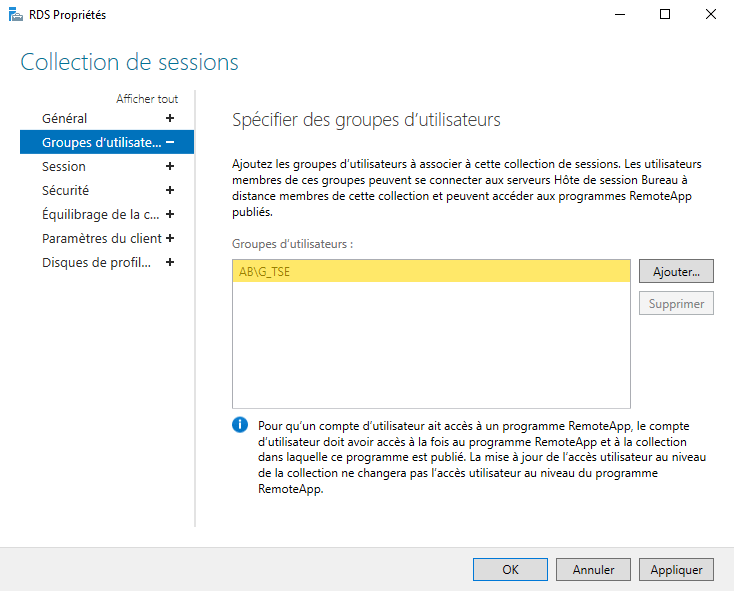
Dans l’onglet session, vous pouvez choisir le temps avant que la session soit automatiquement fermée :
Par exemple, « Mettre fin à une session déconnectée » représente un utilisateur qui a fermé sa session RDS en cliquant sur la croix de la barre flottante du logiciel « Bureau à distance » ou un utilisateur qui a éteint son client léger sans cliquer sur le bouton « Fermer la session » sur le bureau de son environnement utilisateur. Sur cette option, je vous conseille de mettre une heure.
Pour l’option « Limite de session inactive« , ça représente une session laissée ouverte et non verrouillée sans aucune action provenant du clavier ou de la souris. Cela peut arriver quand un utilisateur laisse son ordinateur allumé avant de partir en réunion ou à sa débauche. Sur cette option, je vous conseille de mettre trois heures.
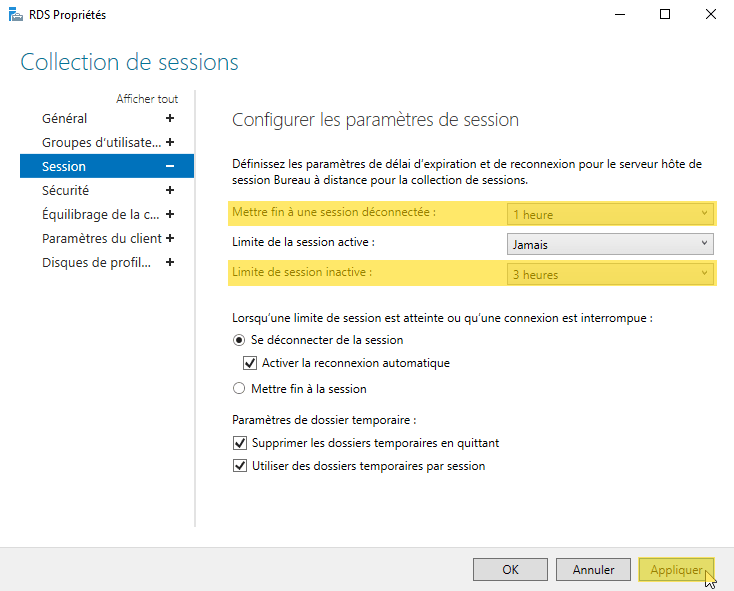
Une fois que vous avez appliqué vos paramètres, n’oubliez pas de cliquer sur « Appliquer«
Cet article totalise 8 945 vues 👍 Merci pour votre visite! 🙂

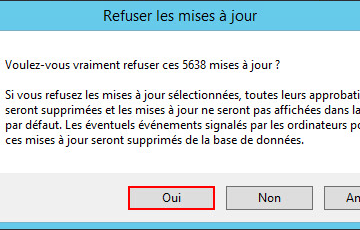

4 commentaires
jean · 11 juillet 2023 à 10h20
Bonjour,
merci pour ce tuto, j’ai 2 questions, j’ai essayé d’appliquer ces paramètres par les GPOs prévues à cet effet, mais ces gpos d’appliquent mais n’ont jamais fonctionné. par contre j’ai essayé également dans les gestionnaire de serveur sous 2019, mais je ne trouve pas ‘connexions’ RDS, par quel moyen êtes vous passé pour appliquer votre méthode?
Merci
Alex B · 18 juillet 2023 à 8h41
Bonjour, je n’ai rien fait d’autre que ce qui est présenté dans les copies d’écran. Dans le « Gestionnaire de serveur » rendez-vous dans la rubrique « Services Bureau à distance », sélectionnez votre collection RDS. Il faut donc en prérequis avoir créé sa collection RDS et un groupe d’utilisateurs RDS sur votre Active Directory.
Jean-Luc A Sec · 28 novembre 2023 à 14h12
Damn, super tuto merci !
Alex B · 13 décembre 2023 à 9h54
Merci pour ton commentaire ! 🙂