Contexte :
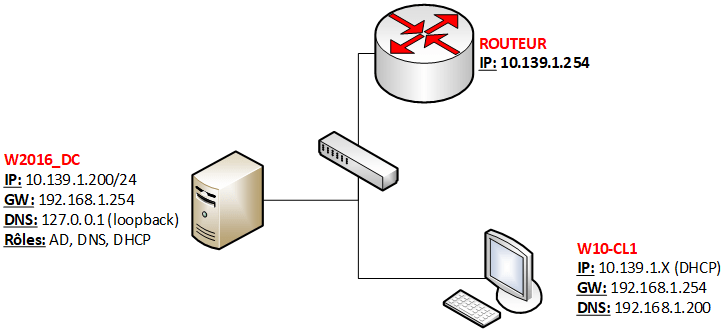
Pourquoi ?
Le rôle DHCP est d’assurer la configuration automatique des paramètres IP d’une station, notamment en lui affectant automatiquement une adresse IP et un masque de sous-réseau. DHCP peut aussi configurer l’adresse de la passerelle par défaut et des serveurs de noms DNS.
Prérequis :
- Un serveur en IP fixe avec un service DNS préconfiguré (127.0.0.1).
- Au moins un ordinateur client Windows pour tester le bon fonctionnement du service DHCP.
Etapes de mise en œuvre :
- Installer le rôle DHCP via PowerShell
- Création d’une étendue
- Vérification de l’application des paramètres
- Test de fonctionnement
1 – Installer le rôle DHCP via PowerShell :
- Lancer Power Shell en tant qu’administrateur :
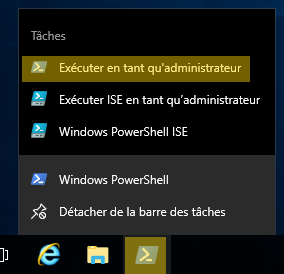
- Installer le rôle DHCP et la console de gestion RSAT de DHCP :
Install-WindowsFeature DHCP, RSAT-DHCP
L’installation commence…

Si tout c’est bien passé, le code de sortie indique le succès de l’installation et que aucun redémarrage n’est nécessaire :

Il suffit d’ailleurs de faire un petit tour le gestionnaire de serveur pour s’apercevoir que le rôle est bien présent dans le menu à gauche :
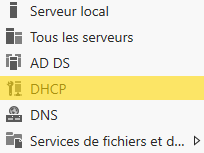
2 – Création et mise en place de la plage DHCP via PowerShell :
- Pour créer une nouvelle plage DHCP il faut entrer la commande suivante :
Add-DhcpServerv4Scope -Name "LAN office" -StartRange 10.139.1.10 -EndRange 10.139.1.50 -SubnetMask 255.255.255.0 -State InActive
Dans cette commande est renseigné :
-
- Le nom de la plage DHCP
- L’adresse de début
- L’adresse de fin
- Le masque sous réseau
- L’état de l’étendue (laisser inactif avant la fin des modifications)
- Ensuite il faut préciser les options :
Set-DhcpServerv4OptionValue -ScopeId 10.139.1.0 -DnsServer 10.139.1.200 -Router 10.139.1.254
Dans cette commande est renseigné :
- L’ID de réseau
- L’adresse du serveur DNS
- L’adresse de la passerelle
PS : Lors de l’exécution de la commande l’ID de réseau doit être confirmé comme ci-dessous

- Pour finir Il faut activer l’étendue et autoriser le serveur à devenir DHCP :
Set-DhcpServerv4Scope -Name "LAN office" -State Active
Dans cette commande est renseigné :
- Le nom de l’étendue
- L’état qu’on souhaite lui affecter
- Dans la console graphique du rôle DHCP, autoriser le serveur :
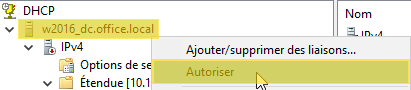
3 – Vérification de l’application des paramètres :
- Ouvrir la console graphique du rôle DHCP pour vérifier graphiquement :
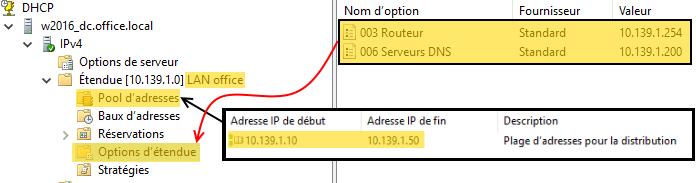
On retrouve donc graphiquement :
- Le nom de l’étendue
- Le pool d’adresses
- Et les options d’étendue (passerelle, DNS)
4 – Test de fonctionnement sur un poste client :
- Mettre le poste en DHCP dans les paramètres IPv4 de la carte réseau :
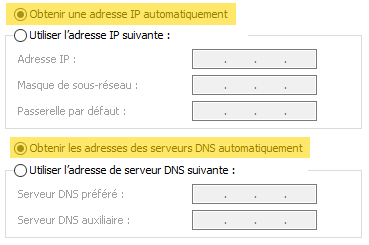
- Pour vérifier que la configuration est bien remontée, exécuter la commande « ipconfig » :
C:\Windows\system32>ipconfig Configuration IP de Windows Carte Ethernet Ethernet0 : Suffixe DNS propre à la connexion. . . : Adresse IPv6 de liaison locale. . . . .: fe80::34a4:c4cd:12df:f5bd%3 Adresse IPv4. . . . . . . . . . . . . .: 10.139.1.10 Masque de sous-réseau. . . . . . . . . : 255.255.255.0 Passerelle par défaut. . . . . . . . . : 10.139.1.254
Les paramètres sont bien remontés.
Cet article totalise 674 vues 👍 Merci pour votre visite! 🙂

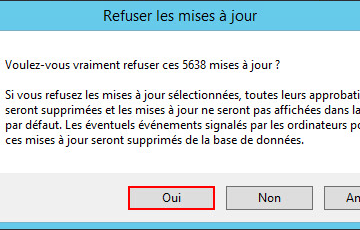

0 commentaire