Contexte :
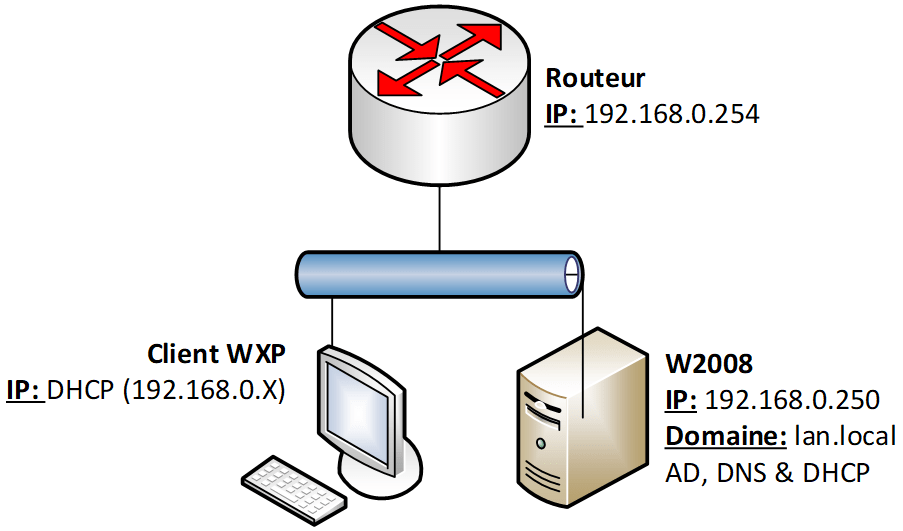
Pourquoi ?
L’installation d’un serveur Active directory sur un réseau permet la mutualisation des sessions utilisateurs sur un domaine. En poussant plus loin on peut même y rajouter des GPO qui accroîtront la sécurité de l’entreprise.
Etapes :
- Mise en place du serveur sur le réseau
- Installation du rôle Active directory
- Configuration du rôle Active Directory
- Configuration du serveur DNS (obligatoire avec un AD)
- Intégration du client WXP sur le domaine
Mise en place du serveur sur le réseau :
- Configuration en IP fixe du serveur 2008 en se basant sur le contexte :
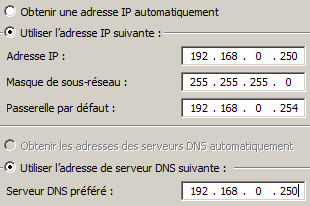
- Test de la connectivité avec la passerelle 192.168.0.254 : ici, tout est bon.
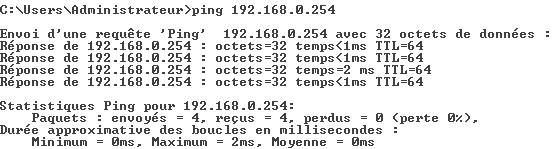
Installation du rôle active directory :
- Dans le gestionnaire de serveur faire un clic droit sur « rôles » puis cliquer sur « ajouter un rôle »

- Sélectionner « services de domaine Active Directory »
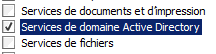
- Cliquer sur « installer »
- Une fois l’installation terminée voici le résultat attendu :
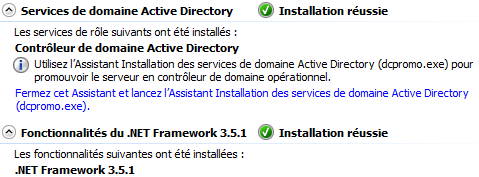
- Après un redémarrage de votre serveur exécuter « Win + R » la commande dcpromo.exe

Configuration du rôle active directory :
- Vous avez donc, après l’exécution de la commande « dcpromo.exe » cette fenêtre qui se présente. Il suffit de cliquer sur suivant pour commencer la configuration de l’active directory.
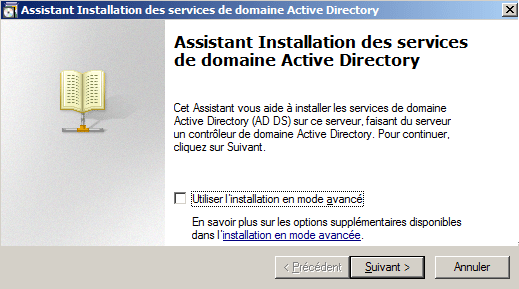
- Vu qu’il s’agit de notre premier AD il faut créer une nouvelle forêt
![]()
- Il faut ensuite nommer la zone. Ici « lan.local ».

- Le niveau fonctionnel de la forêt est demandé. Pour une compatibilité optimale, choisir Windows server 2003.
![]()
- Il faut impérativement installer le rôle DNS

- Un message d’avertissement apparait, cliquer sur OUI
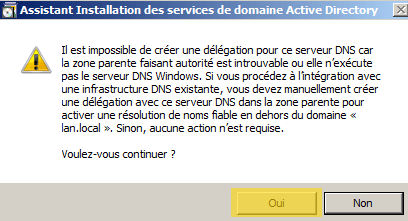
- Il faut aussi créer un mot de passe pour la zone, de préférence compliqué.

- Une fois tout cela fait, redémarrer le serveur.
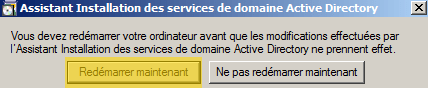
- Test, après redémarrage le serveur est sur un domaine
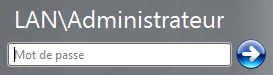
Configuration du serveur DNS (obligatoire avec un AD) :
- Tout d’abord, il faut se rendre dans « outils d’administration » puis « DNS »
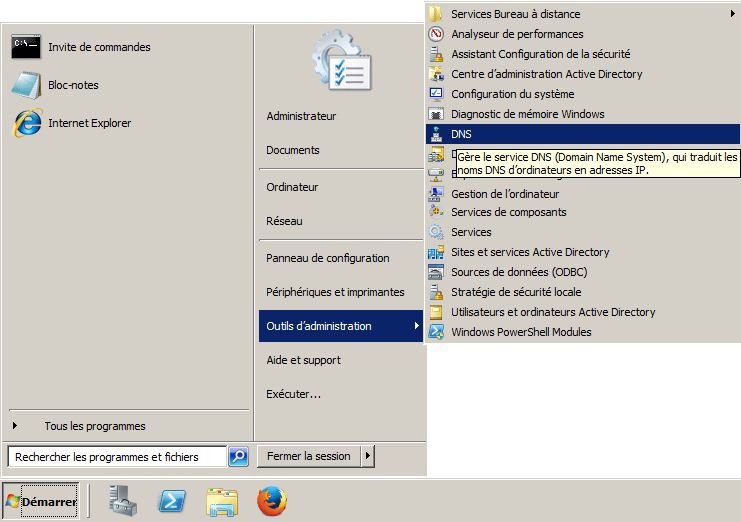
- La zone de recherche directe a été générée automatiquement a la création de l’AD. Cependant la zone de recherche indirecte n’a pas été générée. Il faut donc cliquer droit et aller sur « nouvelle zone »
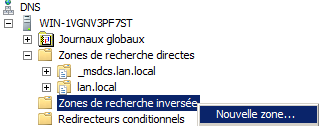
- Sélectionner Zone principale puis l’enregistrement de zone dans l’AD

- Sélectionner le transfert entre serveur DNS

- Entrer l’adresse réseau. Ici « 192.168.0.0 »
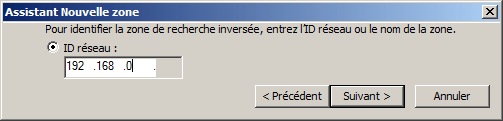
- Autoriser les mises à jour dynamiques sécurisées et non-sécurisées

- Pour pouvoir se rendre sur internet il nous faut des redirecteurs conditionnels. Ici j’ai choisi les serveurs de noms de Google. « 8.8.8.8 & 8.8.4.4 »
![]()
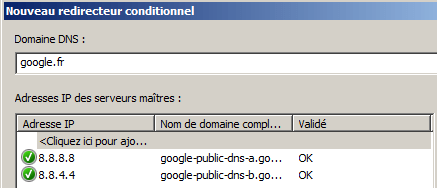
- Test, si tout est bon votre DNS ressemble à cela et un Ping vers internet est possible :

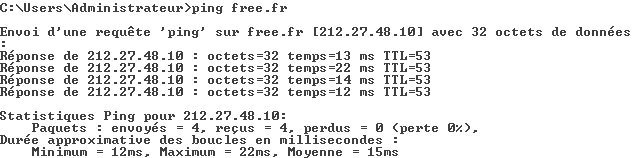
Intégration du client WXP sur le domaine :
- Tout d’abord, il faut vérifier, depuis l’invité de commande en exécutant la commande « nslookup » si le pc accroche bien sur le bon serveur DNS. Pour mon cas c’est bon, voici un exemple de bon résultat a la commande.

- Dans propriétés système (clic droit sur le poste de travail puis propriétés) se rendre sur l’onglet « nom de l’ordinateur » puis « modifier » et a ce moment il va falloir nommer l’ordinateur comme vous voulez qu’il soit nommé dans l’AD ainsi que le DNS et ensuite le passer d’un groupe de travail a un domaine. Dans notre cas le nom choisi est « WXP » et le domaine est « lan.local »
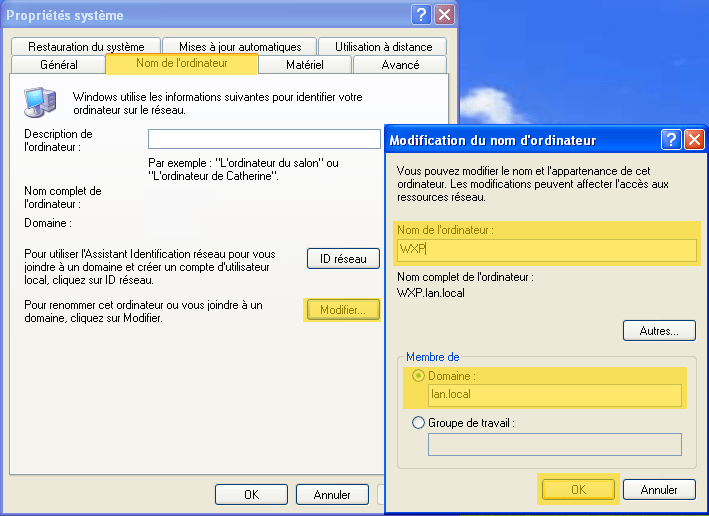
- Rentrer le mot de passe administrateur de domaine

- C’est bon le pc est sur le domaine !

- Après redémarrage il est possible de se connecter sur lan.local, notre domaine.

- Et la session se lance correctement
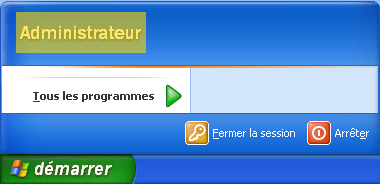


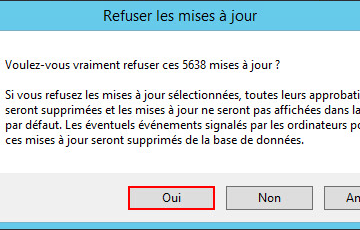

0 commentaire