Contexte :
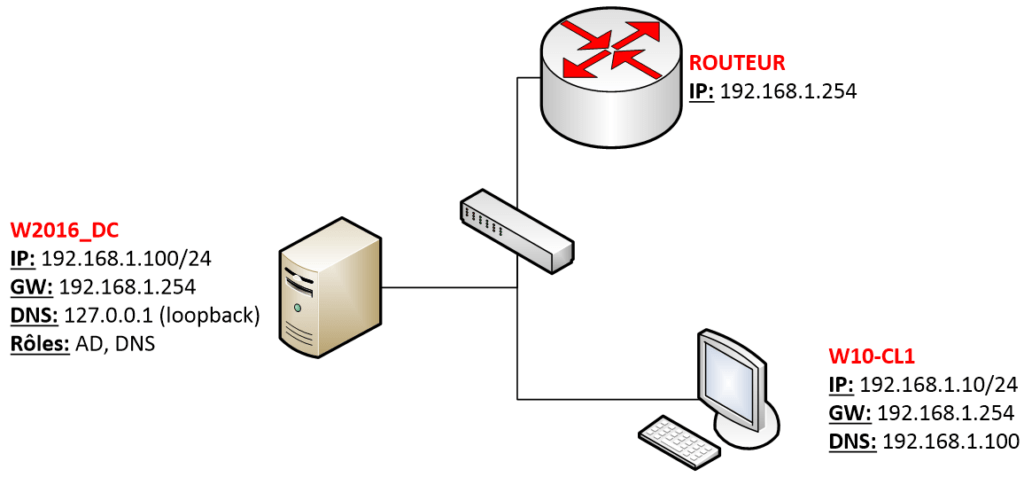
Pourquoi ?
Avoir un Active Directory est très utile dans le contexte d’une entreprise, la gestion des comptes utilisateurs se fait de façon centralisé et l’administrateur a donc une infinité de possibilités comme par exemple la possibilité de déployer des logiciels par le réseau ou bien encore verrouiller certaines fonctionnalités aux utilisateurs pour garantir la sécurité du réseau. Un serveur DNS est automatiquement créé lors de l’installation d’une nouvelle forêt. Le DNS sert à résoudre les adresses IP en nom et inversement et permet aussi au réseau de pouvoir sortir sur internet grâce à des redirecteurs conditionnels.
Prérequis :
- Un serveur en IP fixe comme sur le contexte avec pour DNS son adresse de loopback (127.0.0.1).
- Au moins un ordinateur client Windows pour tester le domaine et le DNS.
Etapes de mise en œuvre :
- Installer le rôle AD DS via PowerShell
- Création du domaine et de sa forêt en PowerShell
- Configuration du serveur DNS
- Intégration au domaine
1 – Installer le rôle Active Directory en PowerShell :
- Lancer Power Shell en tant qu’administrateur :
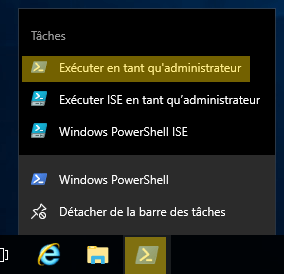
- Entrer ensuite la commande suivante :
Install-windowsfeature AD-domain-services, RSAT-AD-Tools
L’installation commence…

Si tout c’est bien passer, le code de sortie indique le succès de l’installation :

Il suffit d’ailleurs de faire un petit tour le gestionnaire de serveur pour s’apercevoir que le rôle est bien présent dans le menu à gauche :
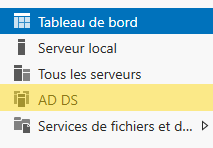
2 – Création du domaine et de sa forêt en PowerShell :
- Pour créer une nouvelle forêt il faut entrer la commande suivante :
Install-ADDSForest
Il sera ensuite demandé de rentrer le nom de domaine de votre choix (pour moi c’est « office.local »)ainsi que le mot de passe admin à confirmer une seconde fois. Il faudra ensuite valider par « t » pour indiquer au programme de dire « oui a tout » durant l’installation de la forêt :

Un message devrait indiquer que l’opération s’est déroulée avec succès et donc le serveur redémarre automatiquement :
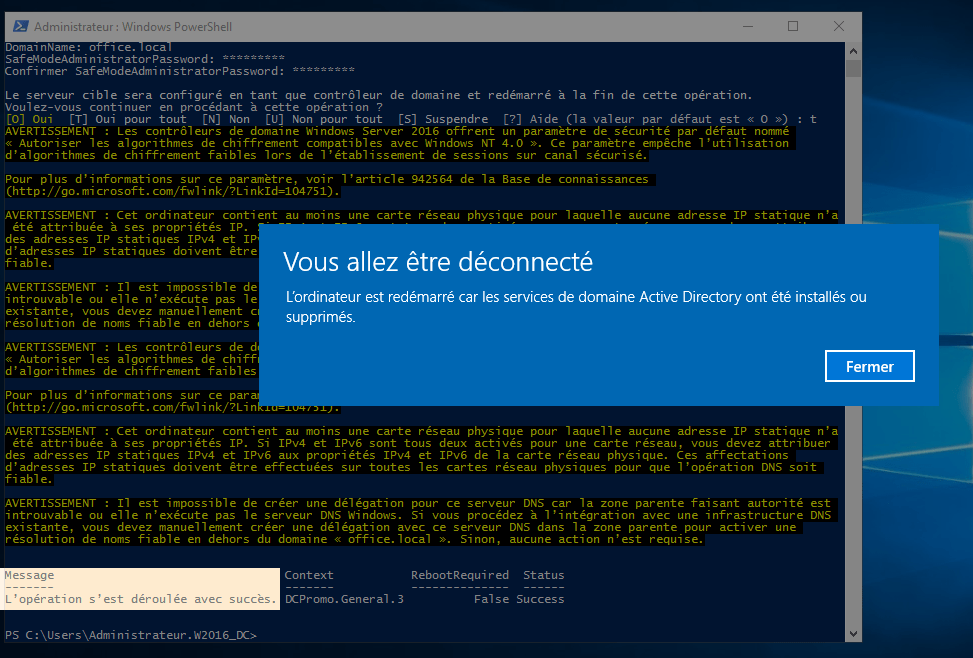
Une fois le serveur redémarré on aperçoit que le nom de domaine s’est glissé devant le nom de l’utilisateur :
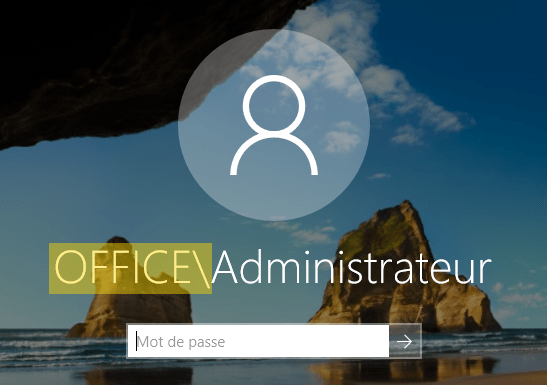
3 – Configuration du serveur DNS :
Maintenant que le domaine est créé on peut s’apercevoir dans le gestionnaire de serveur que le rôle DNS s’est installé, on va pouvoir donc aller dans sa fenêtre de configuration :
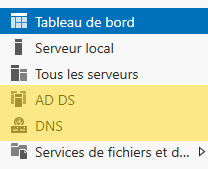 |
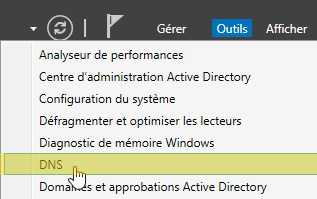 |
Tout d’abord, pour que le serveur puisse sortir sur internet il faut lui configurer des redirecteurs, pour ce faire, rien de plus simple. Il faut cliquer droit sur le serveur et entrer dans ses propriétés, ensuite « redirecteurs » et y ajouter les serveurs DNS de votre choix.
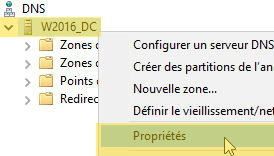 |
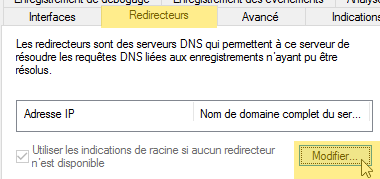 |
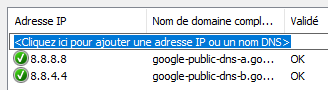 |
|
Pour créer cette zone il faut effectuer un clic droit > Nouvelle zone et choisir les paramètres suivants :La zone de recherche directe qui permet de traduire les noms en une adresses IP a été générée automatiquement lors de l’installation de la forêt, il nous reste donc a créé la zone de recherche inversée.
-
- Zone principale
- Vers tous les serveurs DNS exécutés sur des contrôleurs de domaine dans ce domaine
- Zone de recherche inversée IPv4
- Renseigner l’ID réseau et ne pas toucher au nom de la zone (il est généré automatiquement)
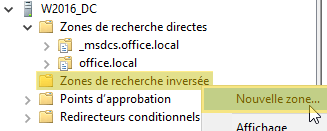 |
|
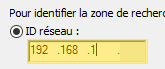 |
Il nous reste plus qu’à définir un redirecteur pour le service DNS en cliquant droit sur « redirecteurs conditionnels » puis « nouveau redirecteur conditionnel »
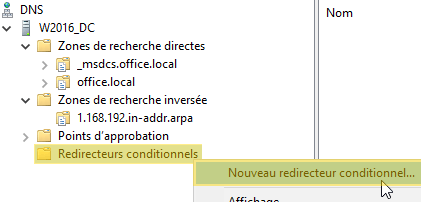 |
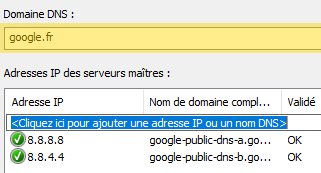 |
Pour tester le bon fonctionnement du serveur DNS, il faut se rendre sur un poste client pour vérifier le bon fonctionnement grâce à la commande « nslookup »
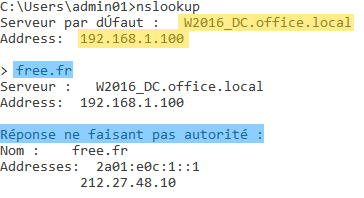 |
En jaune : le serveur DNS est bien notre contrôleur de domaine
En bleu : il est possible de sortir sur internet, les redirecteurs conditionnels sont fonctionnels. |
4 – Intégration au domaine :
Pour intégrer son poste au domaine, il faut au préalable bien définir le nom de son ordinateur car c’est celui-ci qui sera enregistré sur l’AD et le DNS. Si tout est ok pour vous, ont peu commencer.
Pour afficher les propriétés il faut presser simultanément la touche « Windows » et « pause » puis cliquer sur « Modifier les paramètres » puis dans l’onglet « nom de l’ordinateur » cliquer sur modifier et entrer le nom de domaine (pour moi c’est « office.local »). Le compte administrateur de domaine sera demandé pour l’intégration.
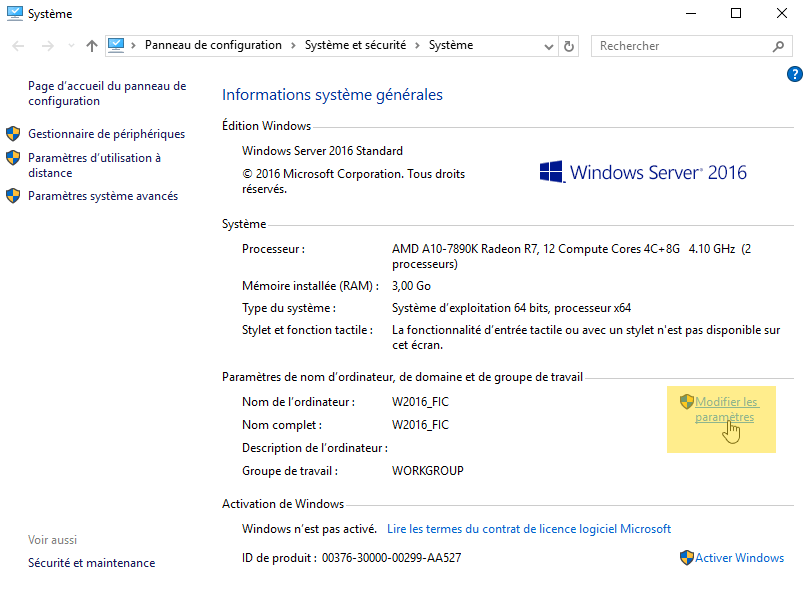
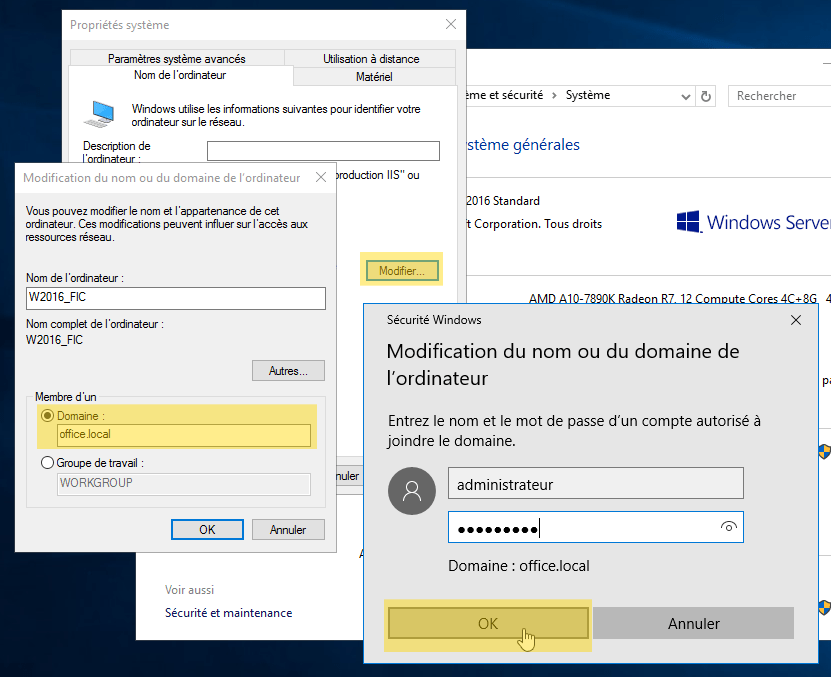
Voilà l’ordinateur est dans le domaine :
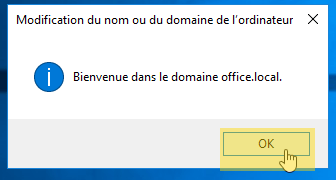
Cet article totalise 1 577 vues 👍 Merci pour votre visite! 🙂

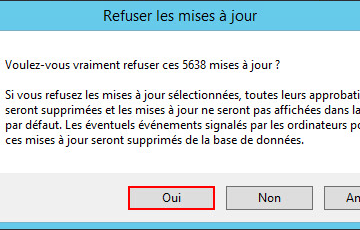

0 commentaire