Contexte
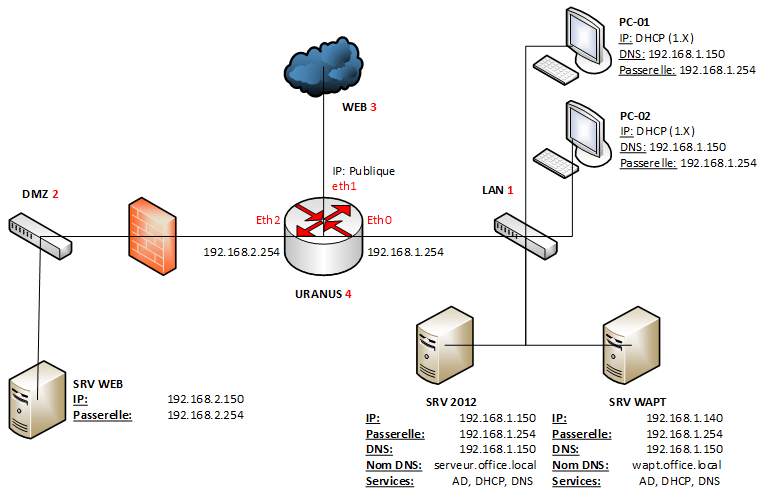
Pourquoi ?
Avoir un serveur de déploiement d’application représente beaucoup d’avantages sur un réseau informatique. Tout d’abord il permet de dresser un inventaire des postes (numéro de série, disque dur, licences logicielles, etc…) mais surtout il permet d’avoir un parc logiciel homogène et à jour. WAPT permet de maîtriser le versioning des logiciels du parc informatique et donc de se protéger un maximum des failles système.
Objectif
Mettre en place un serveur de déploiement d’application dans l’infrastructure réseau de base.
Etapes :
- Préparation des machines
- Installation du serveur WAPT sous Linux
- Installation de la console WAPT sur le serveur Windows
- Génération de certificat auto-signé
- Création d’un installeur waptagent.exe personnalisé
- Déploiement d’application sur le réseau
- Déploiement de l’agent WAPT par GPO
Etape 1 – Préparation des machines
Préparation du serveur wapt :
Changement du nom de la machine :
nano /etc/hostname

Changement de la configuration réseau en IP Fixe (c’est un serveur) :
nano /etc/network/interfaces
# interface eth0
auto eth0
iface eth0 inet static
address 192.168.1.140/24
gateway 192.168.1.254
Ajout du domaine ainsi que du DNS de notre LAN office.local :
nano /etc/resolv.conf
domain office.local search office.local nameserver 192.168.1.150
Pour tester la bonne connectivité il faut envoyer une commande ping vers 192.168.1.254 (la passerelle) ainsi que 8.8.8.8 (DNS de google)
Préparation du serveur Windows 2012 :
Dans la zone de recherche office.local ajouter l’enregistrement A ou AAAA suivant :
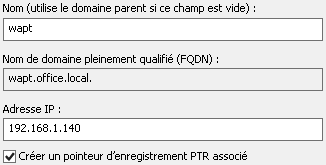
Faire un ping vers wapt.office.local pour voir si la traduction d’adresse se fait correctement.

Etape 2 – Installation du serveur WAPT sous Linux
En accès SSH via PuTTY ou MobaXterm :
Mettre à jour du serveur :
apt-get -y update && apt-get -y upgrade
Installer le serveur WAPT :
wget -O - http://wapt.tranquil.it/debian/tiswapt-pub.gpg | apt-key add - echo "deb http://wapt.tranquil.it/debian/wapt-1.3/ $(lsb_release -c -s) main" > /etc/apt/sources.list.d/wapt.list
apt-get update # Pendant la mise à jour des paquets on aperçoit le magasin de paquets « wapt.tranquil.it »
apt-get install tis-waptserver tis-waptrepo tis-waptsetup # Souhaitez-vous continuer [O/n] (touche entrée) # Faut-il installer ces paquets sans vérification [o/N] (o puis entrée)
Sur le serveur wapt en direct :
Lancer le script de configuration :
/usr/bin/python /opt/wapt/waptserver/scripts/postconf.py
Accepter le lancement de l’installation
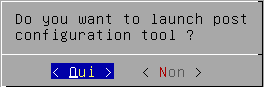
Rentrer les coordonnées du serveur
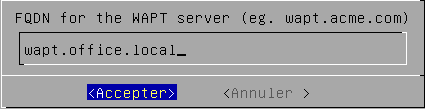
Lancer la configuration d’apache

Redémarrer apache
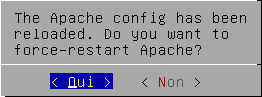
Rentrer le mot de passe qui sera utilisé pour la gestion de WAPT
- Une fois l’installation terminée le lien vers le centre d’administration de wapt apparait :

Vérifier l’état du serveur WAPT :
/etc/init.d/waptserver start Already running ! Waptserver.
Le serveur est fonctionnel et prêt à l’emploi.
Etape 3 – Installation de la console WAPT sur le serveur Windows
- Tout d’abord il faut se rendre sur la page du serveur : https://wapt.office.local/
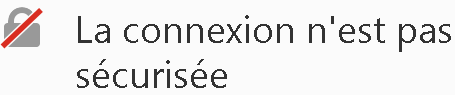
- Le navigateur n’a pas confiance, pas de panique ajouter une exception.
- Télécharger le fichier d’installation WaptSetup :

- Cocher « lancer l’icône de notification lors de l’ouverture de session »
![]()
- Rentrer les paramètres statiques du serveur :
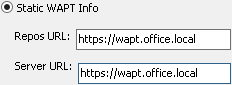
- A la fin de l’installation, vérifier que ces paramètres sont bien cochés :

Etape 4 – Génération de certificat auto-signé
Pour avoir le droit de télécharger des paquets en interne et en externe il faut générer un certificat auto-signé qui servira à protéger les échanges au sein du réseau intranet et internet.
- Dans la console wapt, sélectionner « créer un certificat » dans la section outils :
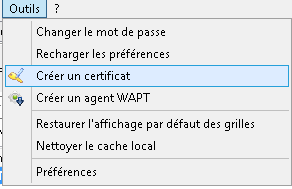
- Compléter les informations relatives au certificat :
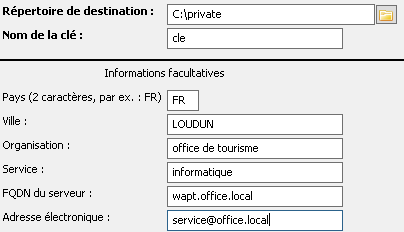
- Ce message informe que le certificat a été créer avec succès :
![]()
- Dans Windows, se rendre à l’emplacement de la clé privé et installer le certificat (« c:/private » dans mon cas)

- Faire suivant à chaque étape et ce message apparait :
![]()
Etape 5 – Création d’un installeur waptagent.exe personnalisé
L’agent WAPT sert à installer, manuellement, l’agent qui servira à intégrer dans l’inventaire le poste sur lequel est installé l’agent pour pouvoir ensuite lancer l’installation silencieuse automatique depuis le serveur maitre (WAPTsetup)
- Tout d’abord, sur le serveur 2012, il faut se rendre dans le menu outil puis « Créer un agent WAPT » :
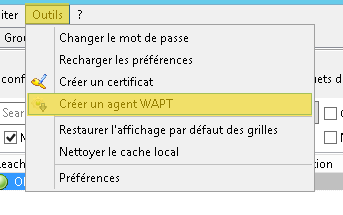
- Ensuite un message peu apparaitre et vous demander de mettre en place un préfixe de paquet, voici comment procéder, dans mon cas le préfixe que j’ai choisi est « tis » :
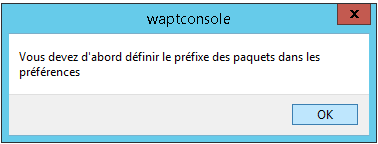
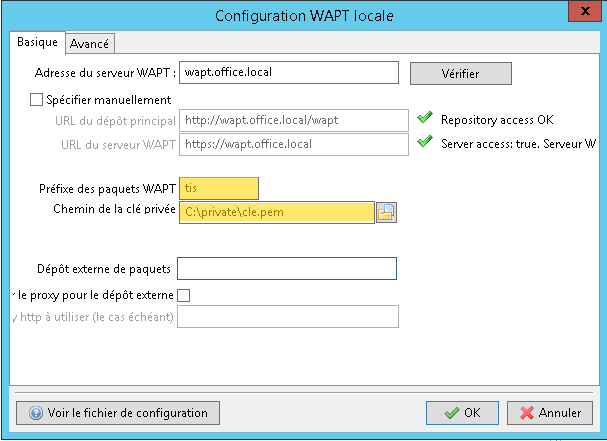
- Ensuite il faudra retourner dans les menus outils puis « Créer un agent WAPT » et cette fenêtre s’affiche :
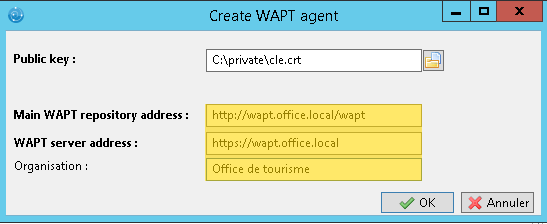
- Une fois que la création est terminée, un message vous notifie du bon déroulement de la création de l’exécutable :
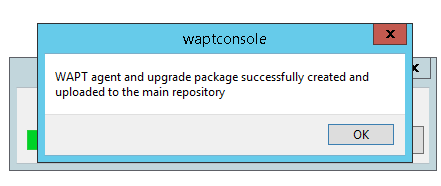
- Pour vérifier si l’exécutable est disponible au téléchargement il faut se rendre sur la page du serveur : https://wapt.office.local/
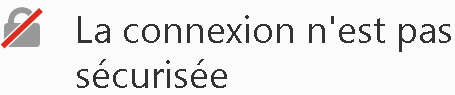
Le navigateur n’a pas confiance, pas de panique ajouter une exception.
- Comme vous pouvez le voir l’agent WAPT n’est plus rouge, il est donc accessible :
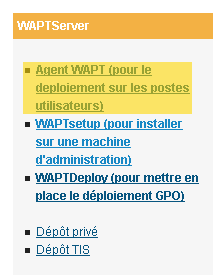
Etape 6 – Déploiement d’application sur le réseau
L’application WAPT dispose d’un catalogue de logiciel sous forme de paquet disponible dans l’onglet « dépôt privé »
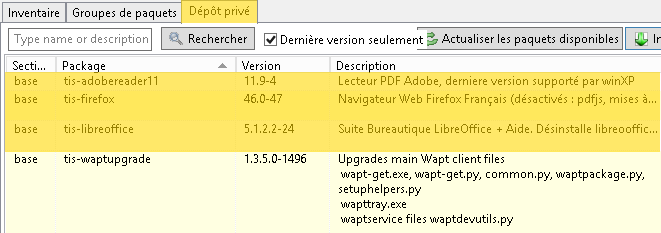
En cliquant sur « importer des paquets » on peut rechercher des logiciels et les ajouter en cliquant sur importer.
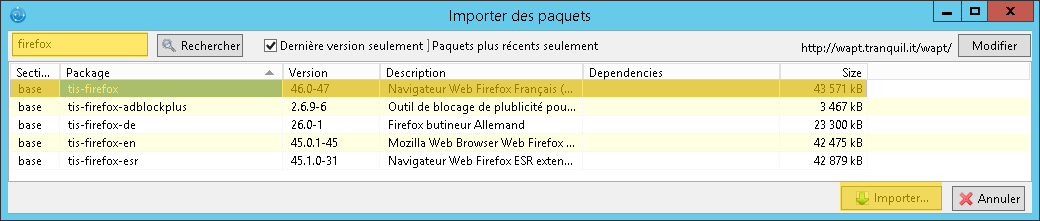
Le dépôt une fois rempli ressemble à cela :
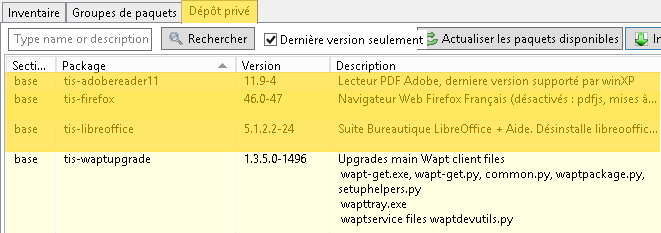
Voilà, le dépôt est alimenté il suffit maintenant d’ajouter les paquets sur les machines souhaité comme ci-dessous : (PS : il est possible de sélectionner un groupe de machine)

Pour voir les logiciels il faut cocher la case « logiciel » et vous verrez le contenu du dépôt. Une fois le choix terminé, valider par « ok ».
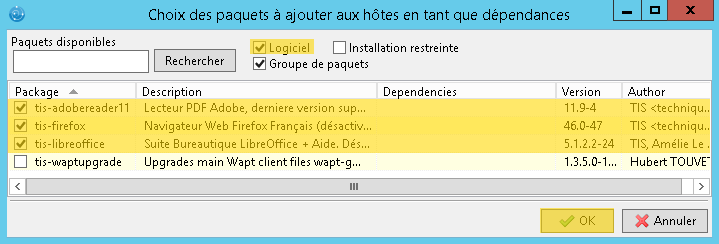
Ensuite il faut autoriser les paquets car le certificat n’est pas installé sur les pc client et ne pourront donc pas installer les paquets.
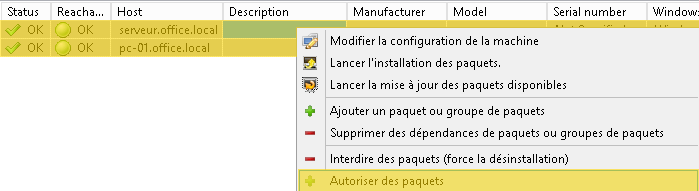
(PS : Il faudra autoriser tous les paquets que vous avez sélectionner avant.)
Il est maintenant possible de lancer l’installation des paquets sur les pc manuellement en cliquant sur « lancer l’installation des paquets »

Puis lancer la mise à jour :

Etape 7 – Déploiement de l’agent WAPT par GPO
Dans le contexte d’un domaine, il est fortement recommandé de déployer l’agent WAPT par une stratégie de groupe afin d’en faire bénéficier tout votre réseau.
- se rendre sur la page du serveur WAPT : https://wapt.office.local/
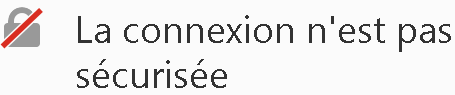
Récupérer la commande qui contient le checksum de l’agent WAPT:

Exemple avec un autre hash, il faut ajouter l’url de l’agent a la suite et garder ça bien au chaud:
--hash=4cb64d7c4261de71a8546d61d7ea8e2c984399a7dcdf719e516263ad0f911180 --minversion=1.3.13.0 --waptsetupurl="http://192.168.1.140/wapt/waptagent.exe" --wait=15
- Il faut ensuite cliquer sur « WAPTDeploy » pour lancer le téléchargement :
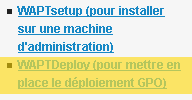
- Le fichier waptdeploy.exe doit être déplacé dans un dossier accessible en lecture par tous les utilisateurs du domaine :
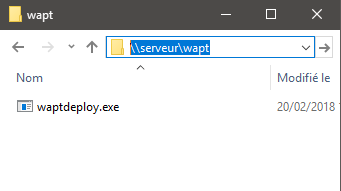
- Ensuite il faut se rendre dans « outils d’administration » puis « Gestion des stratégies de groupe » et voici les étapes à suivre pour mettre en place la GPO :
- Se rendre sur l’OU désirée et lancer la création d’un objet GPO :

-
- Nommer la GPO et valider par « ok » :
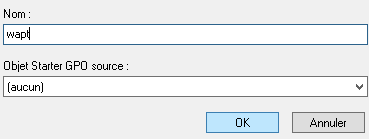
-
- Modifier la GPO :

-
- Se rendre dans Configuration ordinateur>stratégies>Paramètres Windows>script puis cliquer sur « Démarrage »

- Cliquer sur « ajouter »
- Dans nom du script mettre l’emplacement réseau de waptdeploy.exe et dans les paramètres du script mettre le code crée au début de cette étape.
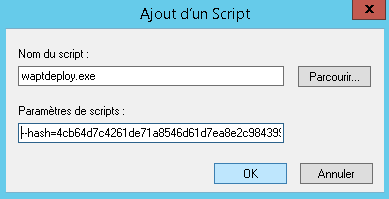
-
- Pour vérifier que tout a bien fonctionné on peut apercevoir qu’après un redémarrage d’un poste client, dans les processus on aperçoit l’installation silencieuse de WAPT agent.
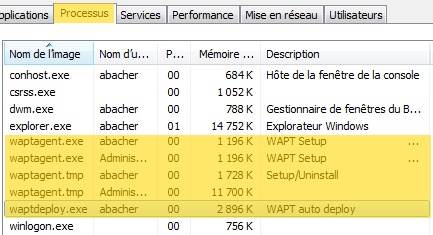
-
- Et que une fois cette installation terminée, l’ordinateur est enregistré sur le serveur WAPT :
![]()
-
- A chaque arrêt des postes sur le réseau une mise à jour des programmes automatique se fera comme ci-dessous :

Bonus – Installation manuelle de l’agent WAPT
- Pour installer manuellement l’agent WAPT sur les pc client il faut se rendre sur la page du serveur : https://wapt.office.local/
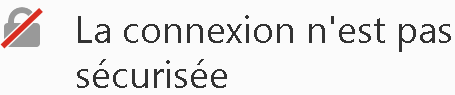
Le navigateur n’a pas confiance, pas de panique ajouter une exception.
- Il faut ensuite cliquer sur « agent WAPT » pour lancer le téléchargement du setup :
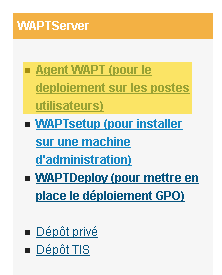
Ensuite l’installation est simpliste, vous devrez choisir l’emplacement d’installation ou laisser celui par défaut
- A un moment de l’installation intitulé « tâches supplémentaires » il faudra cocher en plus « Lancer l’icône de notification lors de l’ouverture de session » comme ci-dessous :
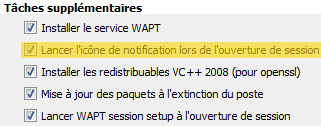
- Dans la partie « installation options » vérifier les paramètres statiques qui ont été rentré automatiquement, logiquement ils sont bons, dans notre cas rien à signaler.
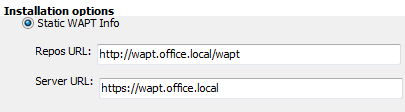
- A la fin de l’installation, il faut vérifier que les trois paramètres sont bien cochés car ils permettent l’enregistrement de l’ordinateur dans l’inventaire et la mise à jour des paquets.

Voilà, l’installation est terminée.
Cet article totalise 1 913 vues 👍 Merci pour votre visite! 🙂

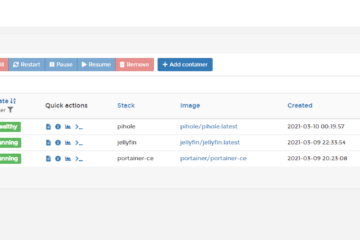
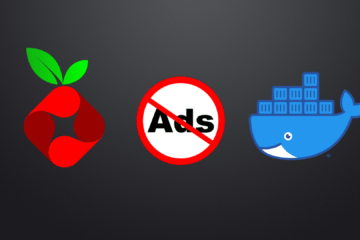
0 commentaire