Bonjour à tous, aujourd’hui je vais vous présenter le produit Portainer et comment le mettre en place sur votre serveur Linux à l’aide de Docker Compose.
Présentation du produit
Portainer est une interface web d’administration qui vous permettras de faciliter la gestion de vos containers Docker, mais aussi les réseaux, volumes et images associées à ces containers.
Docker est un produit formidable et complet, mais l’utilisation de la ligne de commande peut en rebuter plus d’un à l’usage.
Portainer vous accompagneras à faire face à cette problématique même dans les réglages les plus avancés. Les utilisateurs habitués a l’univers Windows Server pourront donc facilement apprivoiser Portainer.
Le second atout de Portainer est la possibilité de travailler en équipe. Vous avez, en effet, la possibilité de créer plusieurs utilisateurs et de choisir les autorisations au cas par cas.
Préparation de l’installation
Créez un dossier pour y placer tous les fichiers de configuration à l’avenir :
mkdir docker/portainer-ce
Déplacez vous dans le dossier :
cd docker/portainer-ce/
Passons à la création du fichier Docker Compose :
nano docker-compose.yml
Ajoutez les lignes suivantes et enregistrez le fichier en faisant CTRL + X puis O :
version: '3'
services:
portainer:
container_name: portainer
image: portainer/portainer-ce
restart: unless-stopped
command: -H unix:///var/run/docker.sock
ports:
- 9000:9000
volumes:
- /var/run/docker.sock:/var/run/docker.sock:ro
- /etc/localtime:/etc/localtime:ro
- /etc/timezone:/etc/timezone:ro
- dataportainer:/data
volumes:
dataportainer:
Installation de Portainer
Maintenant que tout est prêt, passons à l’installation :
sudo docker-compose up -d
Si tout s’exécute correctement, voici le résultat que vous devriez obtenir :
Building with native build. Learn about native build in Compose here: https://docs.docker.com/go/compose-native-build/ Creating network "portainer-ce_default" with the default driver Creating volume "portainer-ce_dataportainer" with default driver Pulling portainer (portainer/portainer-ce:)... latest: Pulling from portainer/portainer-ce 94cfa856b2b1: Pull complete 49d59ee0881a: Pull complete 527b866940d5: Pull complete Digest: sha256:5064d8414091c175c55ef6f8744da1210819388c2136273b4607a629b7d93358 Status: Downloaded newer image for portainer/portainer-ce:latest Creating portainer ... done
Mise en service de Portainer
Comme indiqué dans le fichier Docker Compose, l’interface d’administration utilise le port 9000.
Pour se connecter au serveur il faut donc utiliser le chemin suivant :
http://ip_du_serveur_docker:9000
Lors de la première connexion il vous faudra définir le mot de passe admin, vous pouvez aussi décocher l’envoi de statistiques sur les serveurs de portainer.io :
Prise en main rapide de Portainer
Voilà, nous sommes connectés sur Portainer, voici un aperçu de la page d’accueil :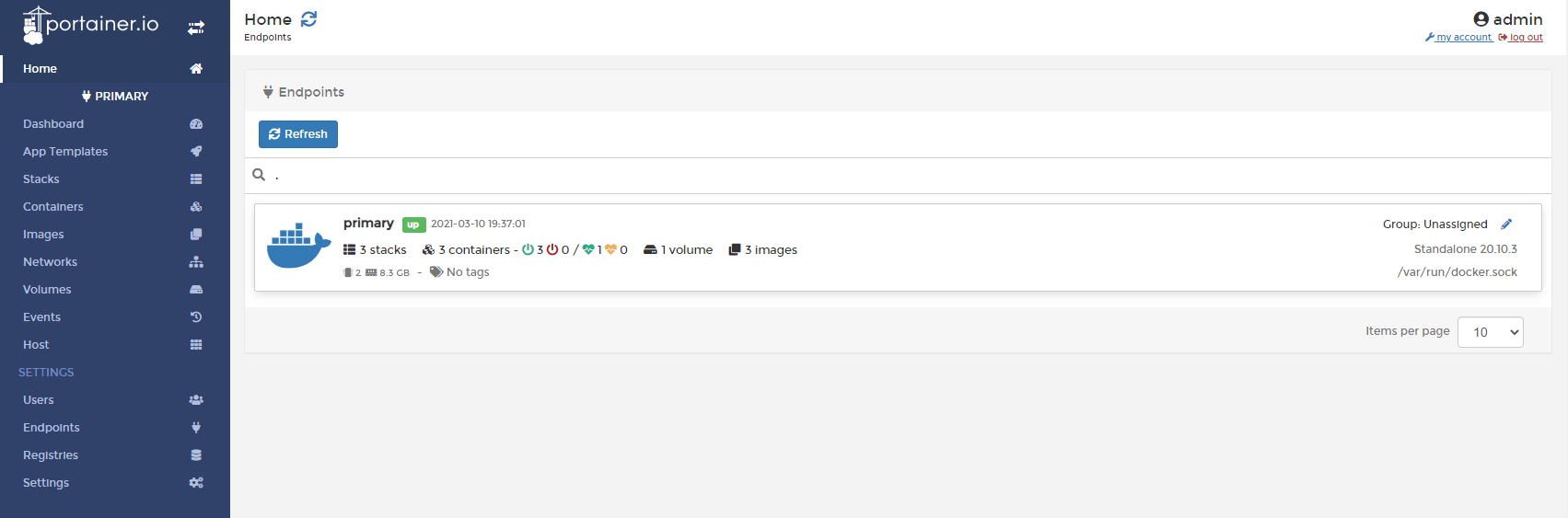
Dans l’onglet Containers, vous allez retrouver vos différentes applis :
Vous pourrez gérer les images et sauvegardes de vos containers depuis l’onglet Images :
Et pour finir, gérer les interfaces et configurations réseau dans l’onglet Networks :
D’autres articles sont à venir au sujet de Docker ainsi que Portainer, n’hésitez pas à me suivre sur LinkedIn ou Twitter afin d’être averti de mes futurs articles. 😃
Cet article totalise 1 066 vues 👍 Merci pour votre visite! 🙂
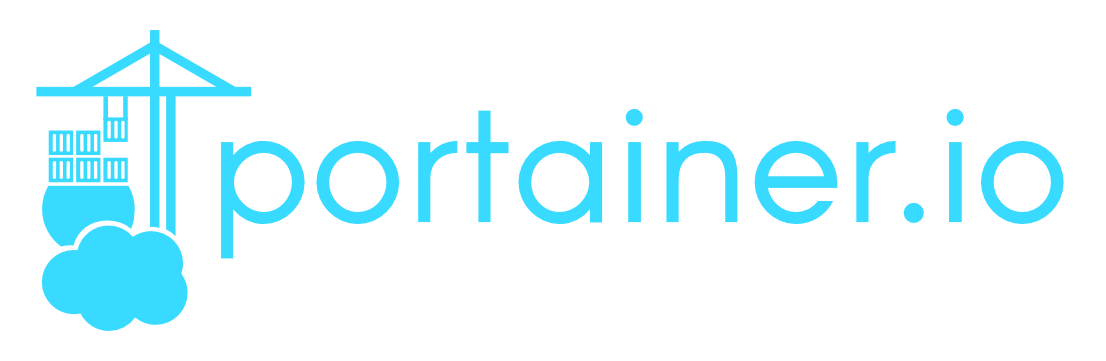
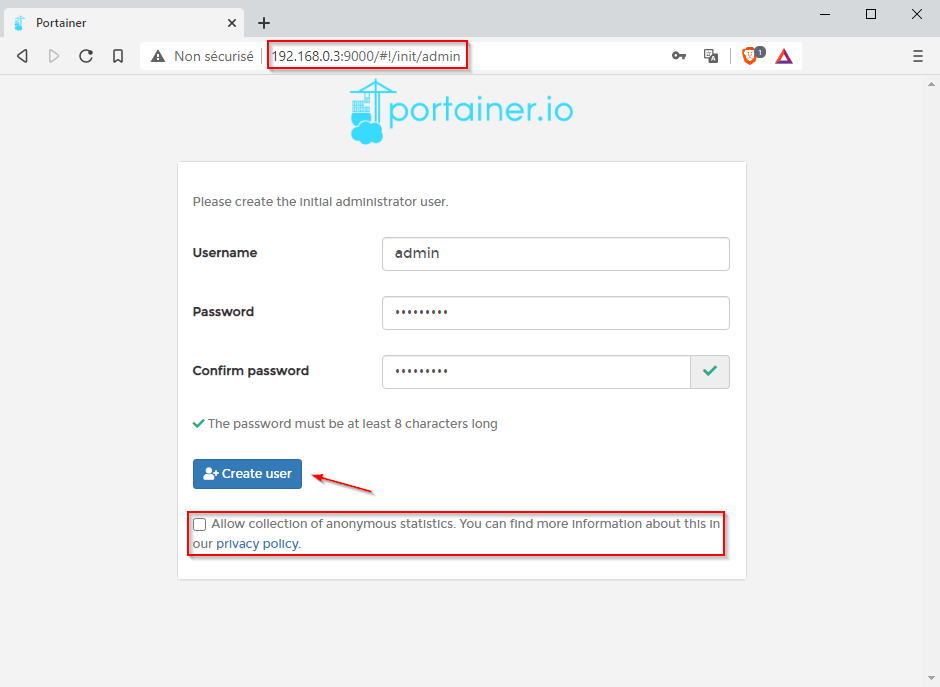
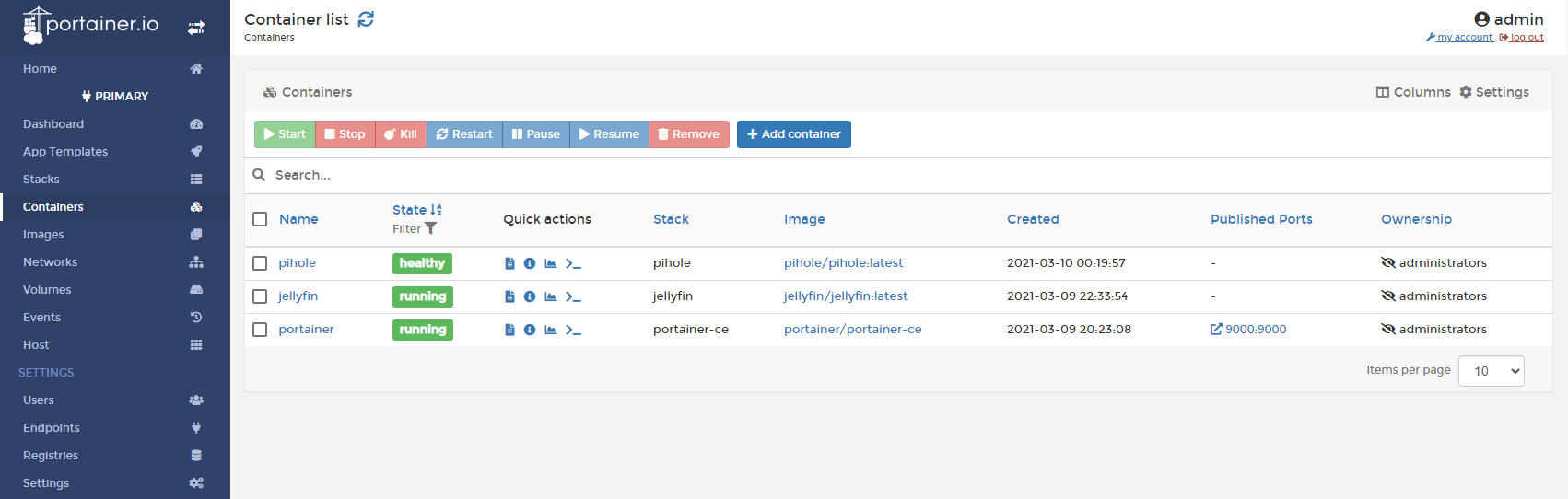
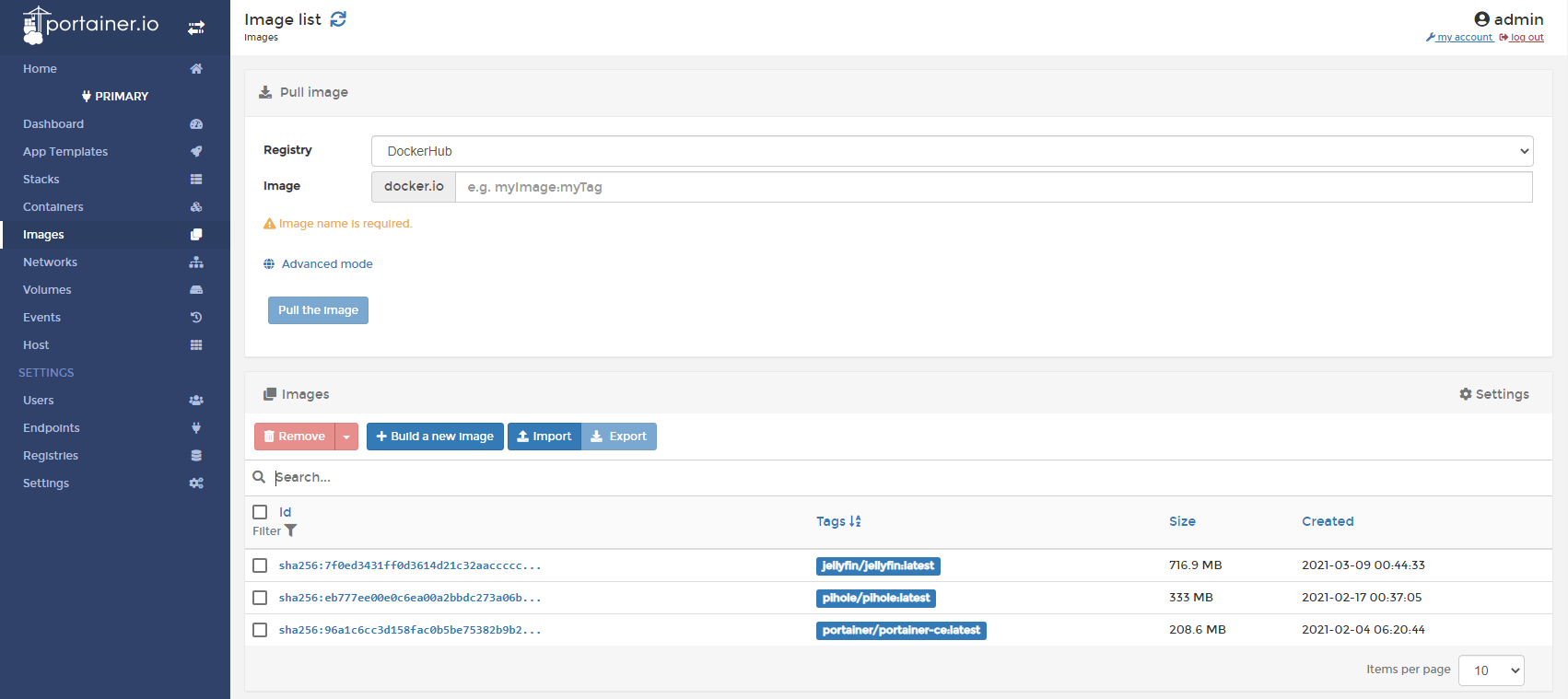
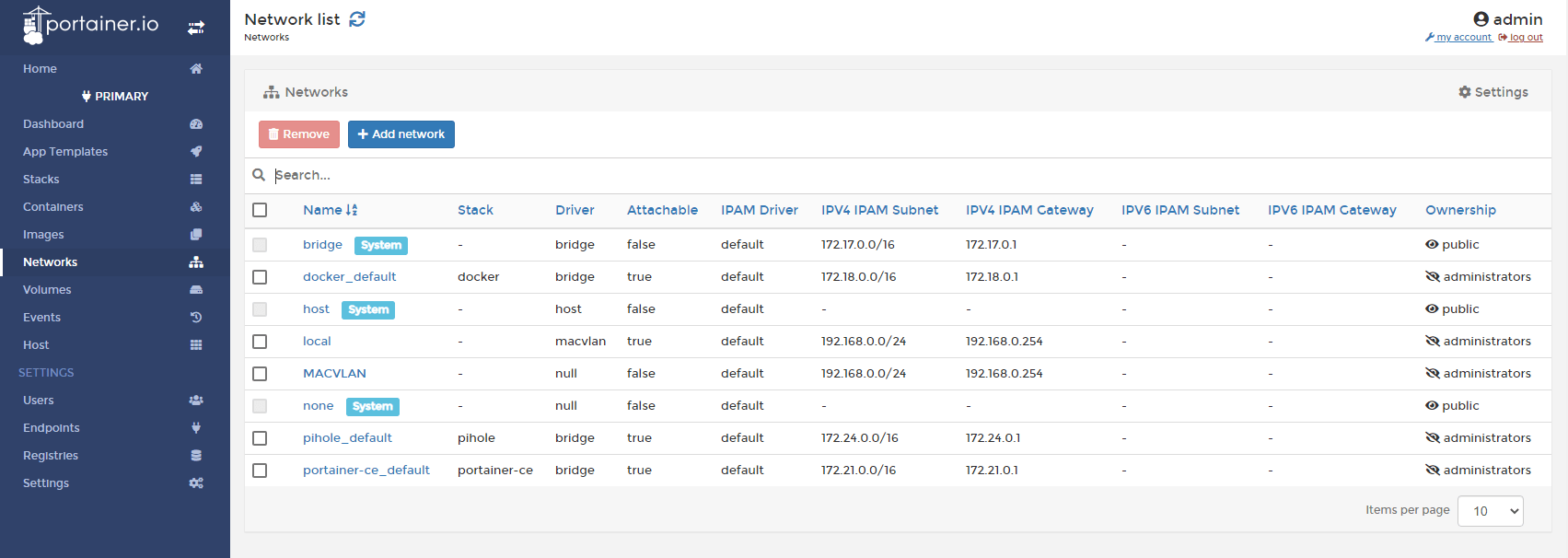

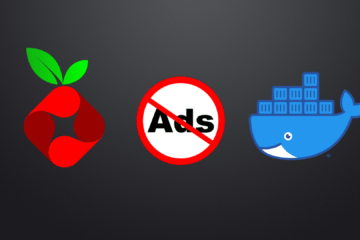
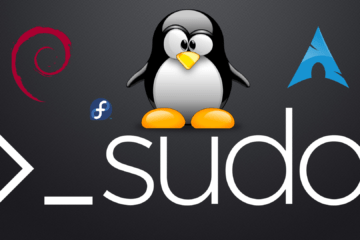
1 commentaire
Installer une interface graphique sur votre docker - Kevin BREMAUD · 11 mars 2021 à 13h00
[…] Vous pouvez également aller voir ce tutoriel : https://alexbacher.fr/unixlinux/installer-portainer-sur-docker/ […]