Bonjour à tous, aujourd’hui je vais vous montrer comment procéder à une installation propre d’Ubuntu dans sa version 20.10.
Télécharger l’image ISO d’Ubuntu
Sur la page de téléchargement, deux versions d’Ubuntu sont proposées. La première est en version LTS qui est ni plus, ni moins une version entreprise avec un support garanti de cinq ans et la version grand public.
Je vais vous montrer aujourd’hui l’installation de la version grand public, mais ce tutoriel est aussi valable pour la version LTS.
Etape 1 – Créer une clé USB bootable ou un CD d’installation
Pour créer un CD d’installation, je vous conseille le logiciel CDBurnerXP
Sur la page d’ouverture du logiciel, cliquez sur « Graver une image ISO«
Pour créer une clé USB bootable, j’utilise le logiciel Rufus
Sur la page d’ouverture du logiciel, sélectionnez votre périphérique ainsi que l’image ISO puis cliquez sur « Démarrer«
Etape 2 – L’installation
Voilà, notre clé USB ou votre CD est prêt, à présent il faut booter sur votre votre support.
Sur la première page, sélectionnez Ubuntu et validez par la touche Entrée :
Lors du lancement, Ubuntu fait un test de disque dur. Ce test n’est pas nécessaire et vous pouvez l’interrompre en faisant la succession de touches Ctrl + C :
Choisissez votre langue et lancez l’installation en cliquant sur « Installer Ubuntu » :
Choisissez la disposition de votre clavier :
Si vous installez, comme moi, Ubuntu dans le but de l’utiliser sur un ordinateur. Je vous conseille de choisir le mode Installation Normale, Installer les mises à jour pendant l’installation et autoriser l’installation des logiciels tiers. Ces choix vous permettrons d’avoir la meilleure expérience une fois l’installation terminée :
Dans l’option « Effacer le disque et installer Ubuntu » cliquez sur « Fonctions avancées… » :
Pour une meilleure gestion du système Linux, je vous conseille d’opter pour LVM. Vous pouvez aussi faire le choix de chiffrer les données sur votre disque dur :
Une fois la modification prise en compte, cliquez sur « Installer maintenant » :
L’installateur vous indique qu’il va procéder au formatage de votre disque système. Si vous en êtes sûr, cliquez sur « Continuer » :
Pendant l’installation, il va vous être demandé de choisir votre fuseau horaire :
Ainsi que le nom que vous choisirez pour votre session et votre ordinateur ainsi que le mot de passe :
L’installation est en cours…
Une fois l’installation terminée, cliquez sur « Redémarrer maintenant » :
Retirez la clé USB ou éjectez le CD puis validez par la touche Entrée :
L’ordinateur redémarre, entrez votre mot de passe de session :
Bienvenue sur Ubuntu, il reste à présent quelques petits réglages. Ubuntu vous propose de connecter des comptes avec votre appareil. Personnellement j’ai cliqué sur le bouton « Passer » :
Vous avez à présent le choix d’envoyer (ou non) vos données d’utilisation sur les serveurs d’Ubuntu. Personnellement je fais le choix de ne pas envoyer :
Vous pouvez aussi activer (ou non) la localisation :
Pour finir, Ubuntu vous propose une sélection de logiciels partenaires et populaires. Vous pouvez déjà en installer quelques-uns si ça vous tente :
Et voilà ! Ubuntu est à vous, bonne découverte.
N’oubliez pas de maintenir à jour votre appareil quand on vous le propose :
Cet article totalise 227 vues 👍 Merci pour votre visite! 🙂
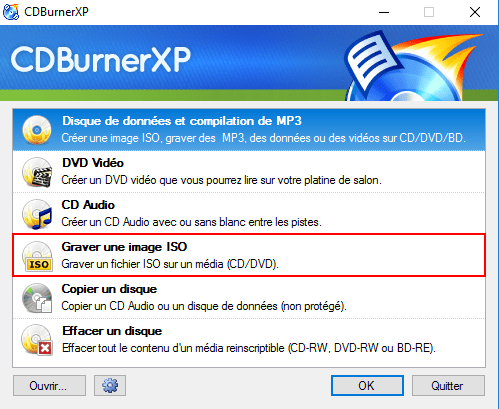
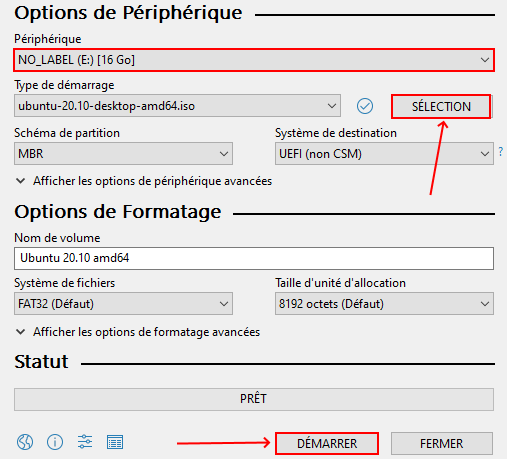
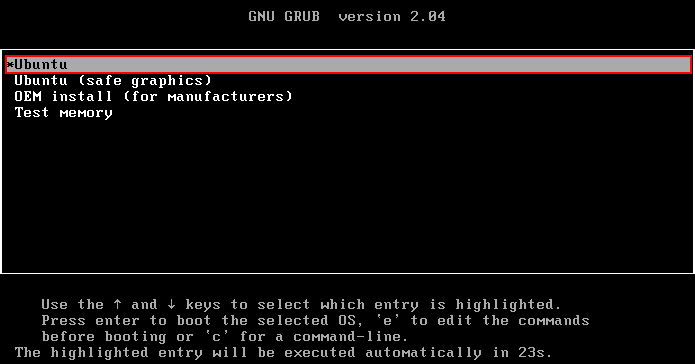
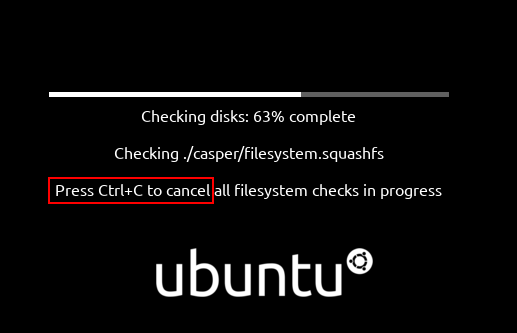
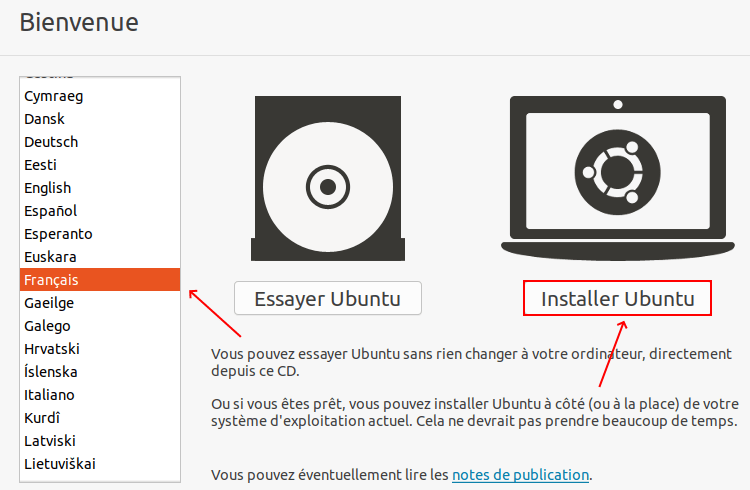
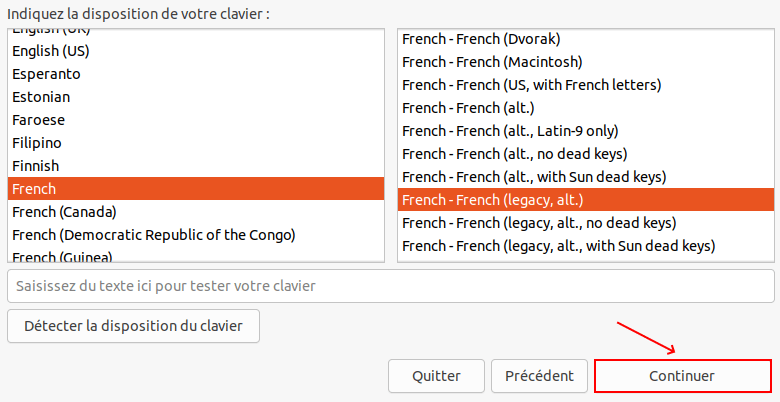
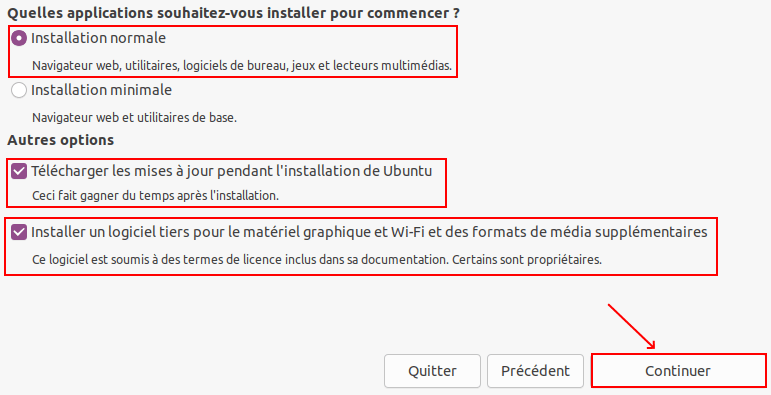

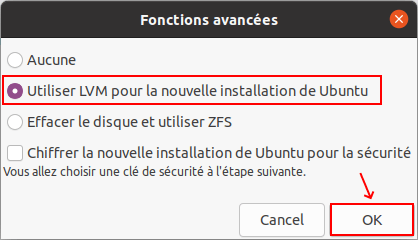

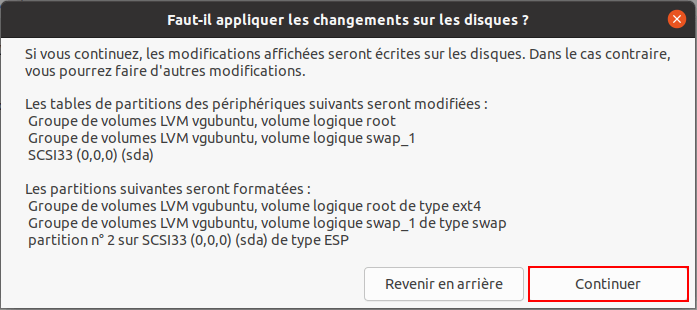
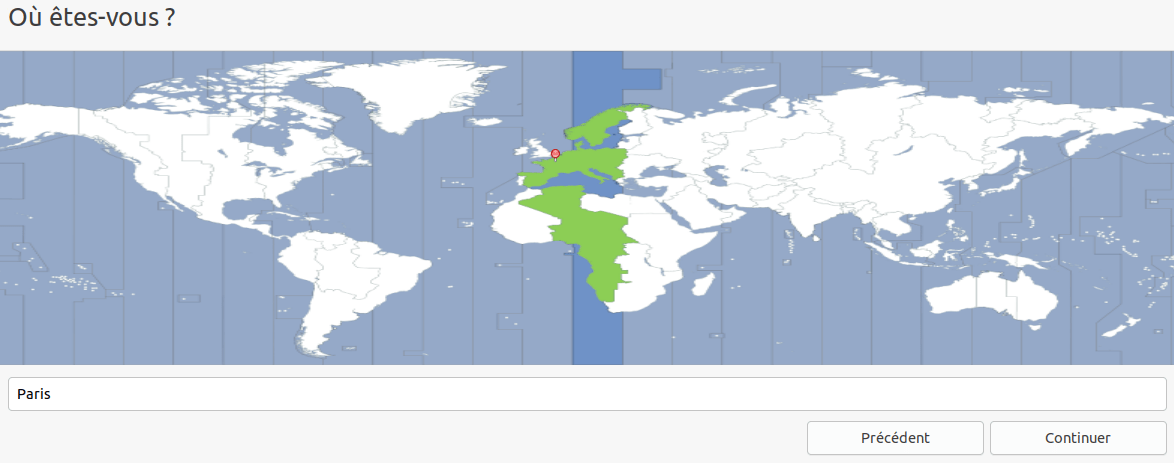
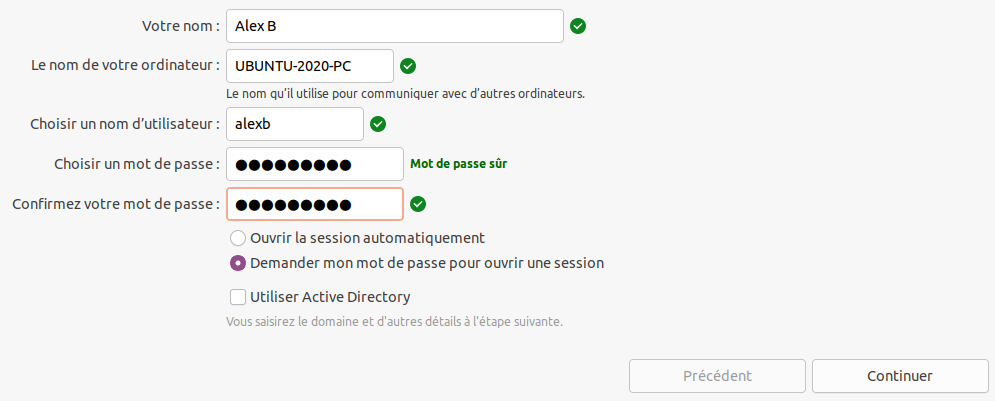
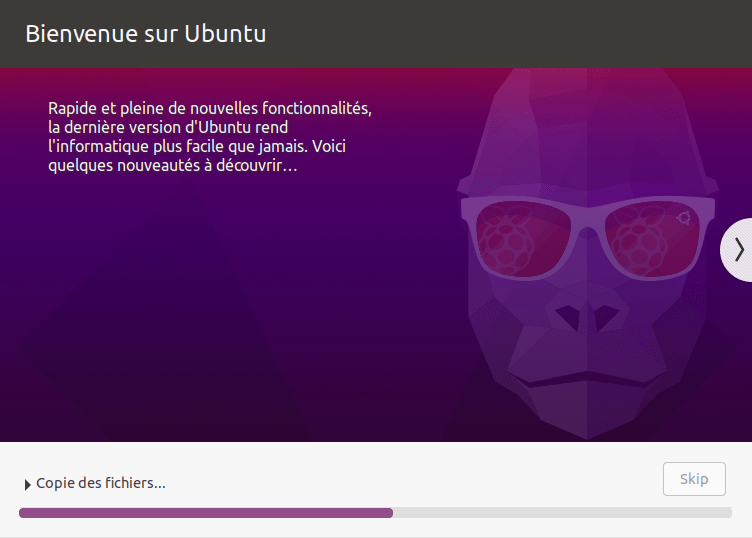
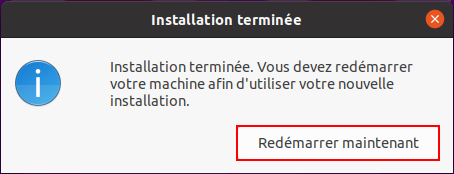
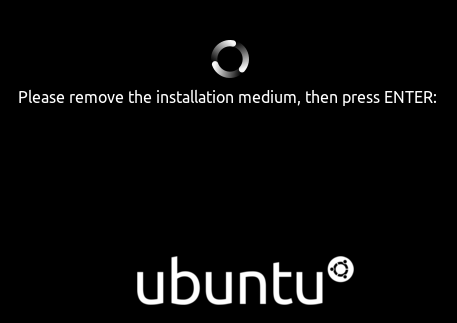
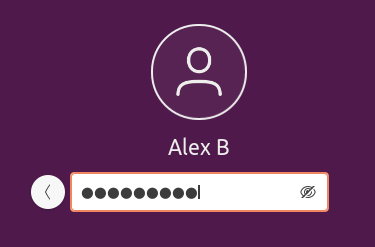
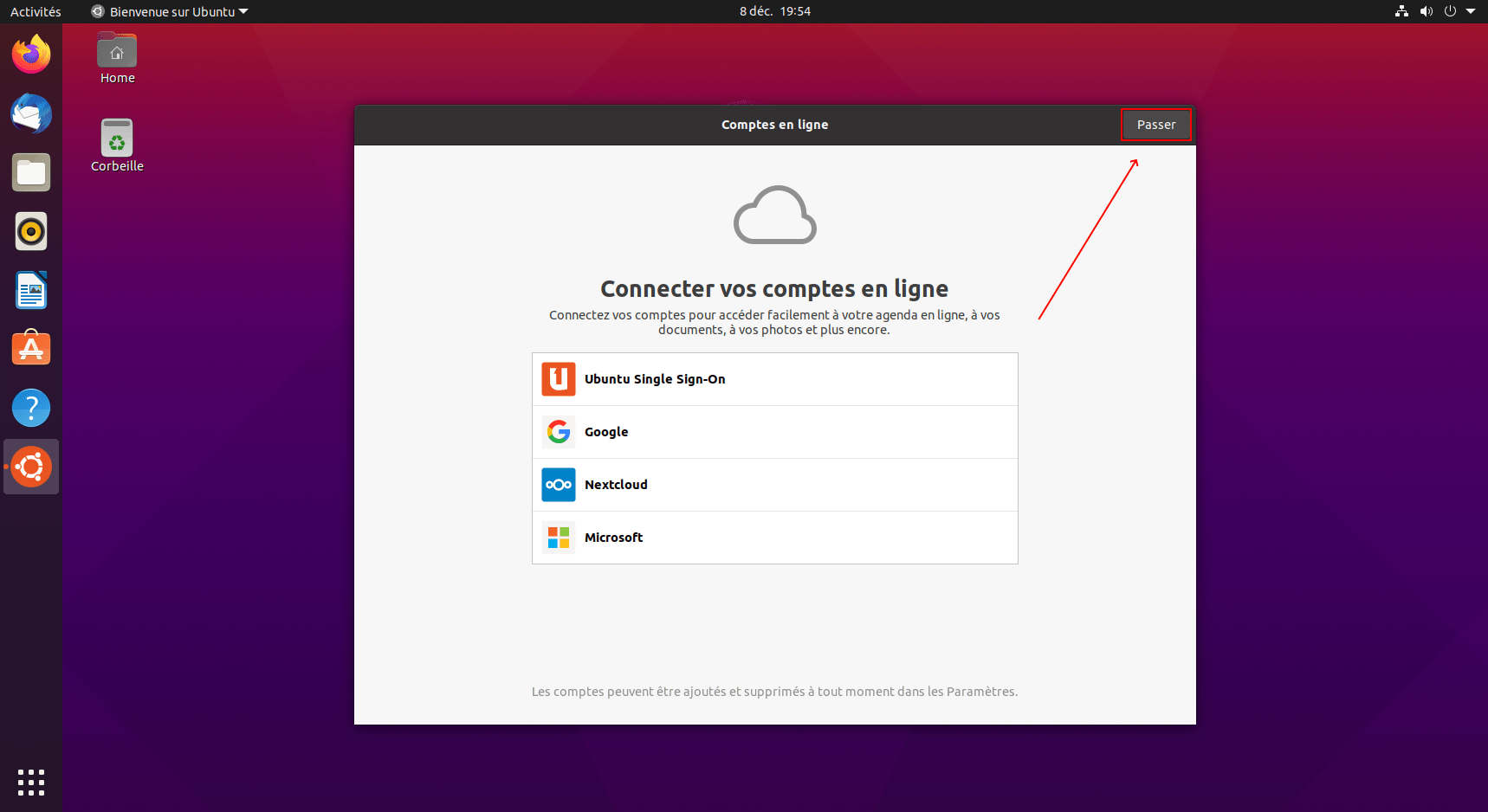
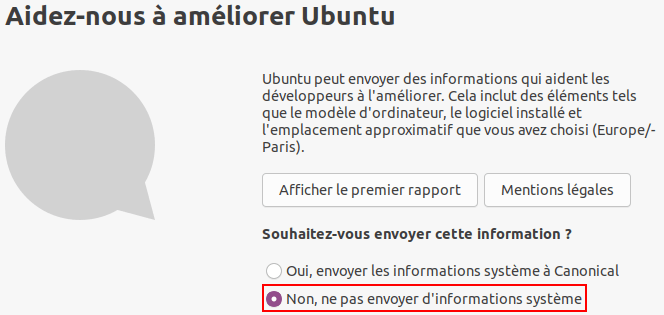
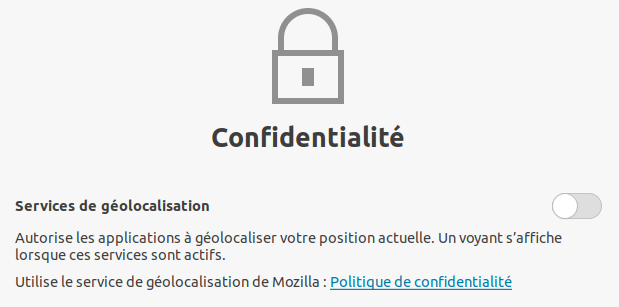
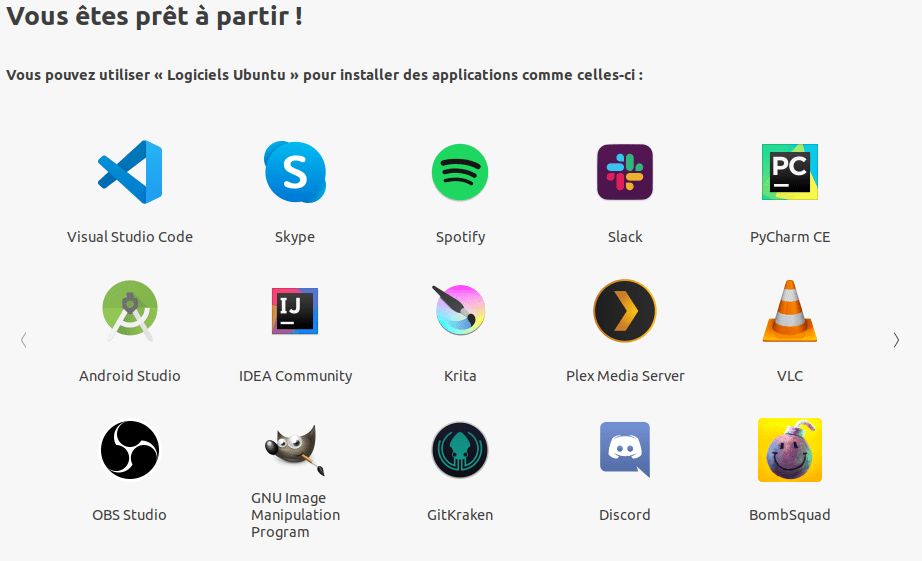
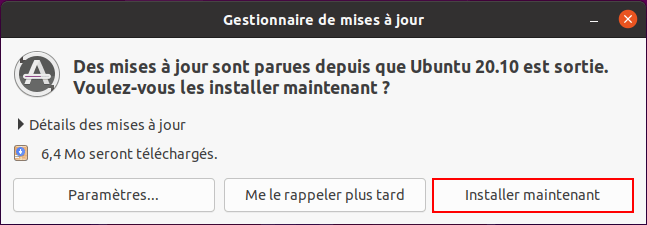
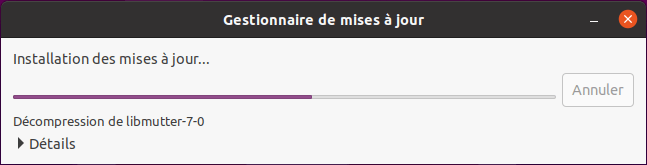
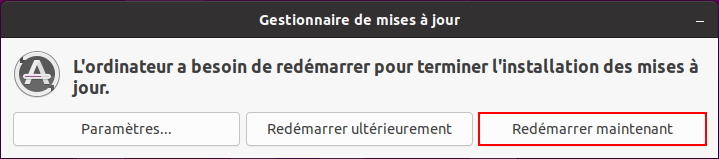

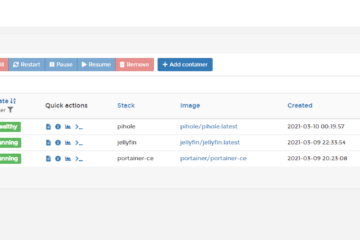
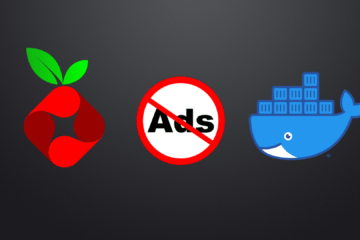
0 commentaire