Depuis l’arrivée d’iOS 12 une nouvelle fonctionnalité est disponible, l’enregistrement d’écran.
Le célèbre logiciel de prise en main à distance, Teamviewer, à profité de cette fonctionnalité pour ajouter la possibilité de voir un écran d’iPhone ou d’un iPad à distance. Pour ce faire Teamviewer utilise la fonctionnalité « diffusion » du partage d’écran iOS 12.
Je vais vous montrer, au travers de ce tutoriel, comment procéder pour autoriser le contrôle à distance de votre iPhone. On est loin de la simplicité d’Apple malheureusement.
Sur votre iPhone/iPad
Rendez-vous dans l’App Store d’Apple depuis votre iPhone puis recherchez « Teamviewer quicksupport » lien App Store
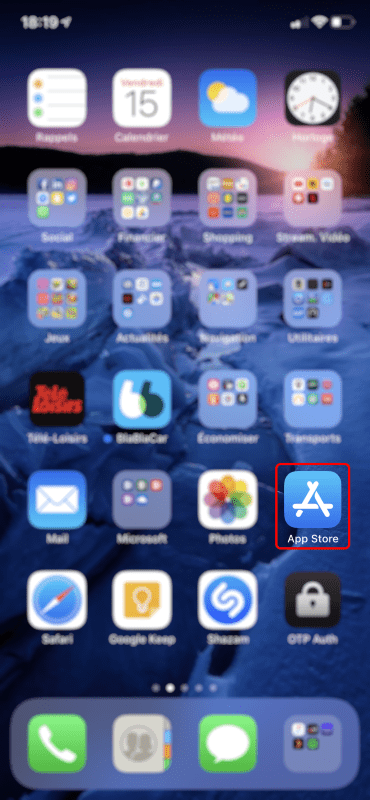
Cliquez sur « Obtenir »
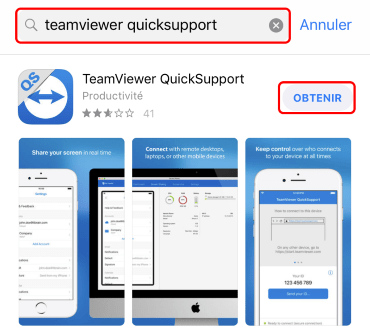
Cliquez sur « Ouvrir »
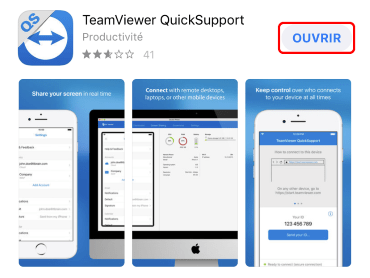
Pas besoin d’autoriser Teamviewer à envoyer des notifications.
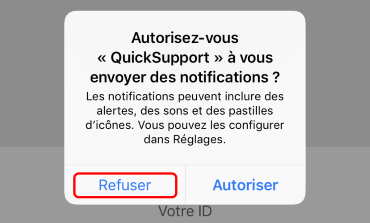
Si vous avez pas le logo « enregistrer l’écran » sur le centre de contrôle de votre iPhone. Rendez-vous dans les réglages de votre iPhone.
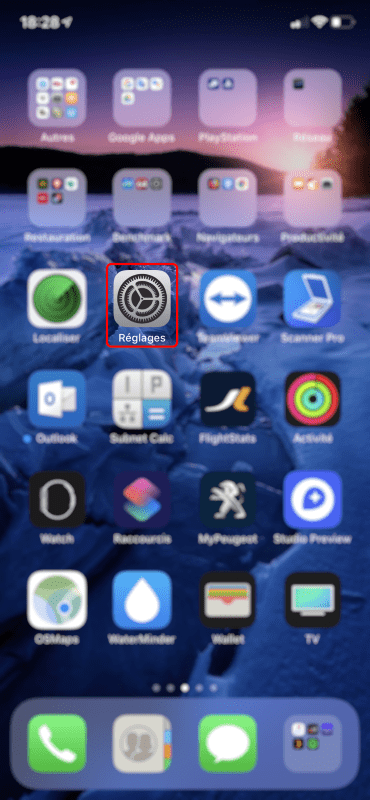
Cliquez sur « Centre de contrôle »
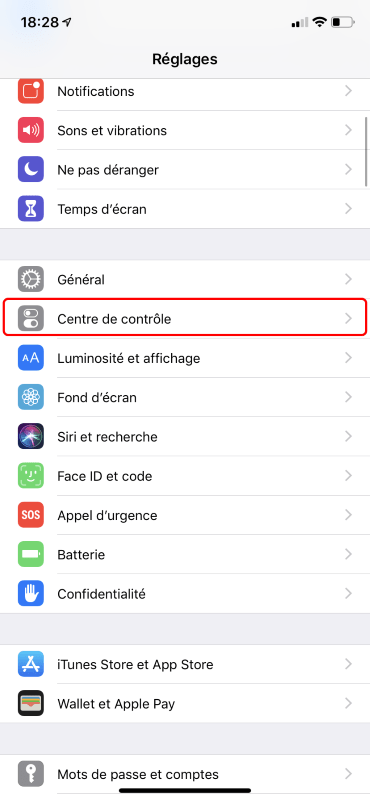
Ajoutez « Enregistrement de l’écran »
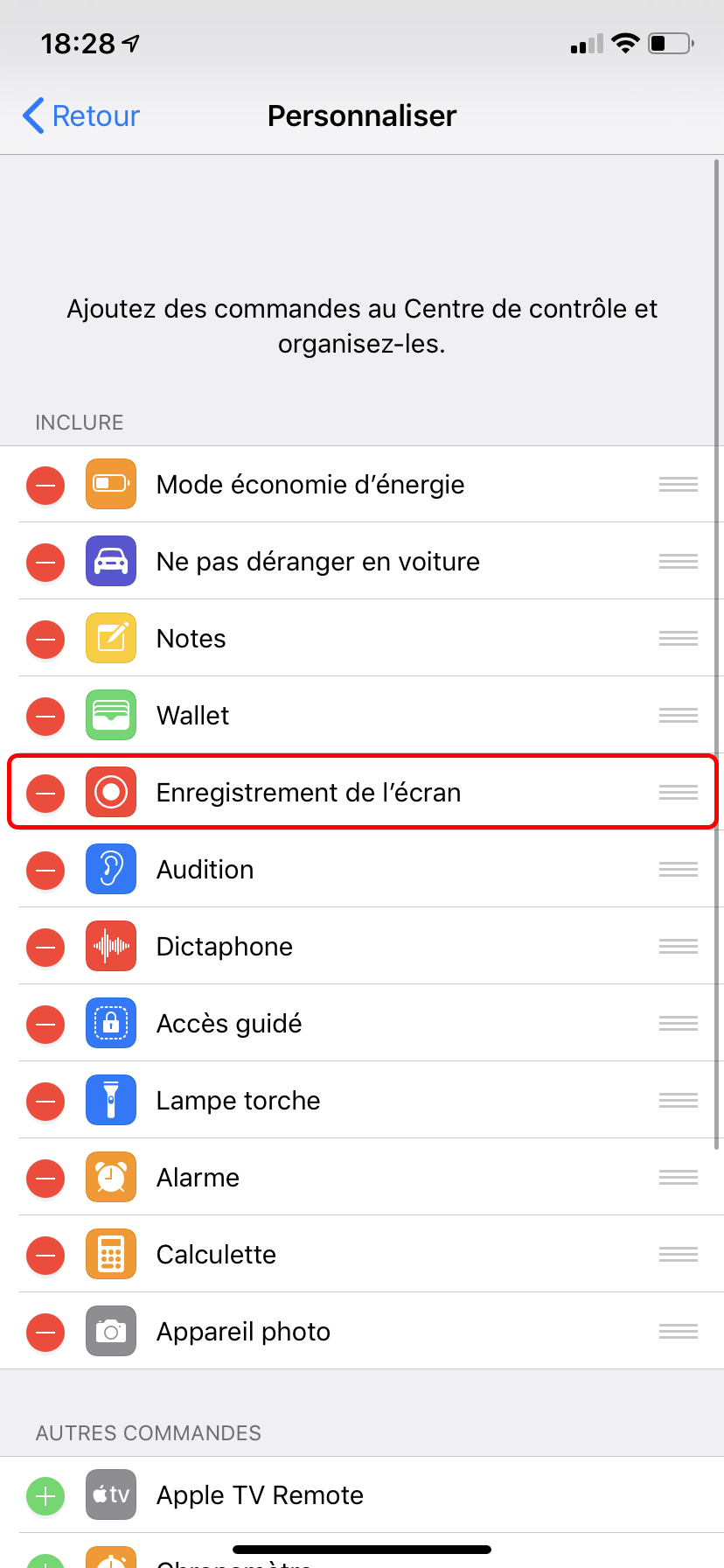
Rendez-vous dans le centre de contrôle (glissement du coin droit vers le bas sur iPhone 11, 11 Pro, X, XS, XR et glissement du bas vers le haut sur iPhone 5S, 6, 6S, 7, 8, SE 2020). Puis faites un appui long sur le raccourci « Enregistrement de l’écran ».
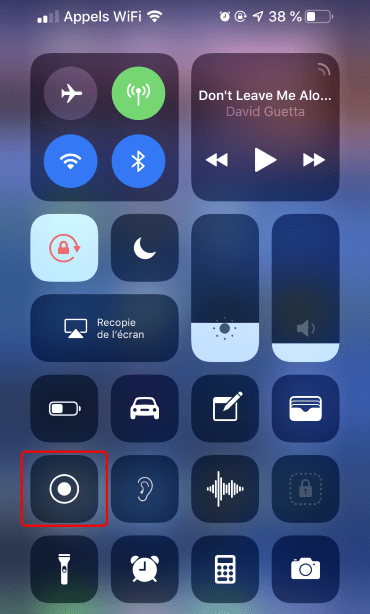
Sélectionnez « TeamViewer »
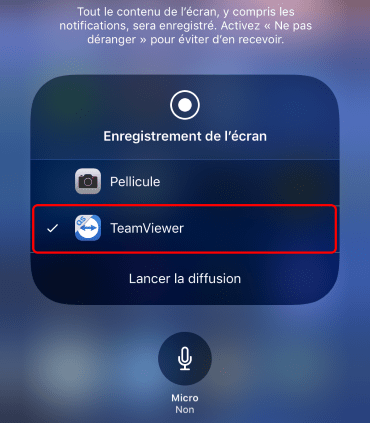
la configuration est à présent bonne sur l’iPhone. Lancez l’application « QuickSupport » puis donnez l’identifiant de connexion à votre partenaire.
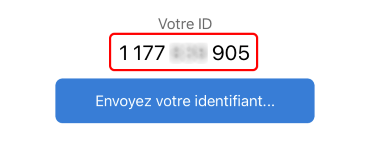
Sur l’ordinateur du partenaire
Le partenaire va entrer votre ID dans l’application Teamviewer disponible ici
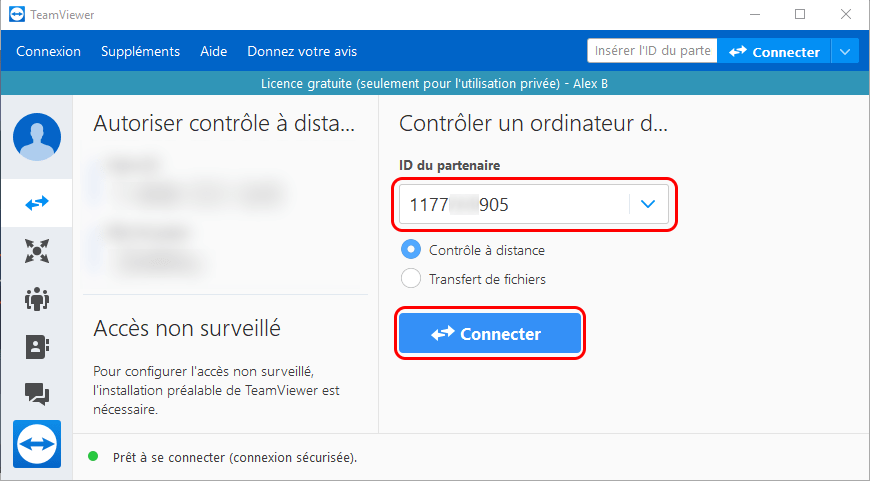
Sur votre iPhone/iPad
Autorisez le contrôle à distance
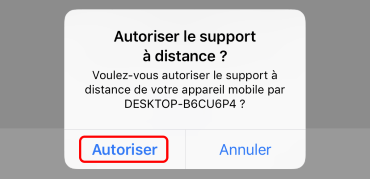
Puis cliquez sur le bouton à coté de « Start Broadcast »
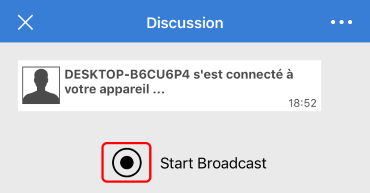
Et lancez la diffusion
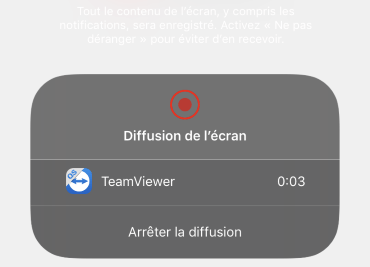
A présent votre partenaire à accès a l’écran de votre iPhone/iPad
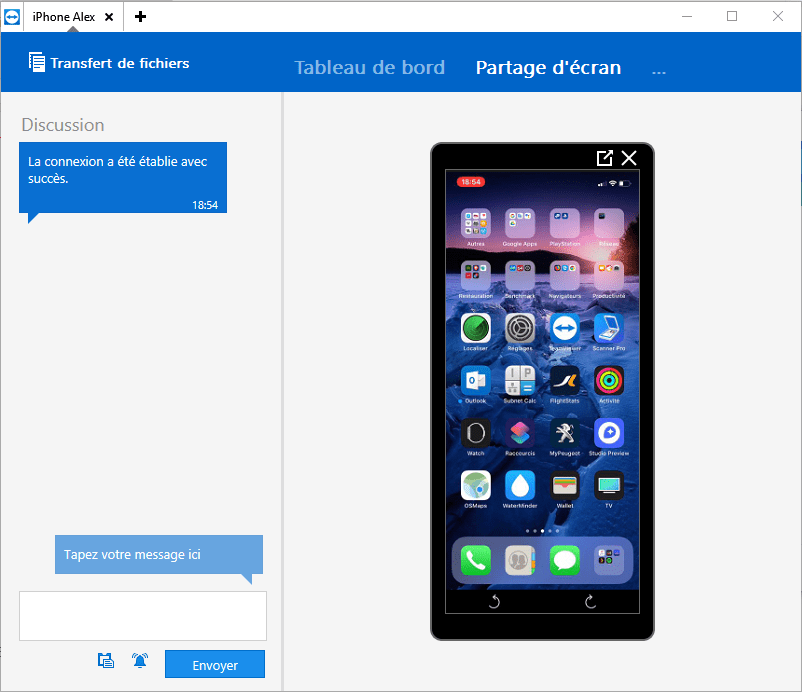
Cet article totalise 48 994 vues 👍 Merci pour votre visite! 🙂
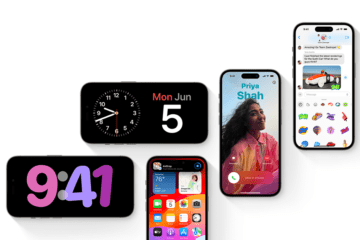
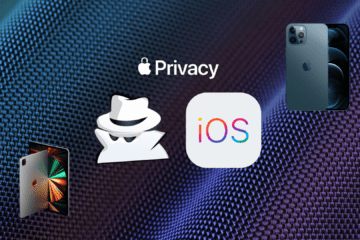

7 commentaires
MAREC · 7 novembre 2019 à 16h02
Bonjour et merci pour ce tutoriel.
Je n’ai pas réussi à basculer l’enregistrement de l’écran vers TeamViewer. Le sytème m’indique que l’enregistrement est activé vers la pellicule mais ne propose pas de changer vers TeamViewer.
J’ai un iPhone X, iOS 12.4.1
Alex BACHER · 8 novembre 2019 à 18h16
Bonjour,
La dernière version de iOS est la 13.2.2. Je te conseille fortement de mettre à jour ton iPhone et l’application teamviewer et de réitérer les étapes présentes dans le tutoriel.
Alex.
Loane · 2 mars 2020 à 21h58
Bonjour,
Super tutoriel! J’ai bien réussi à voir sur mon ordinateur l’écran de mon iPhone, mais je voulais savoir si il était possible de lancer des applications sur l’iphone depuis l’ordinateur, c’est à dire contrôler l’iphone à distance et pas seulement avoir une recopie de l’écran.
Merci pour votre retour.
Loane.
Alex BACHER · 3 mars 2020 à 20h52
Bonjour,
merci pour votre retour sur l’article 🙂 A ce jour, Apple n’autorise pas le contrôle a distance d’un iPhone. Cela pourrait évoluer dans le temps si Apple décide d’autoriser ce type d’accès. La prise en charge de la souris viens tout juste d’arriver sur iPhone, mais cette fonctionnalité est pas encore accessible par les applications tierces. Il faut donc se contenter, pour le moment, d’une simple recopie d’écran.
Galès Jm · 19 avril 2020 à 9h33
Excellent tutoriel !
J’utilise TeamViewer pour aider mes amis et ma famille.
J’attends, et j’espère la possibilité de prise en main des iPad.
Merci.
BENOIT FOUQUEAU · 6 février 2021 à 10h17
strictement aucun intérêt sans pouvoir en prendre le controle et véritablement aider.
Jean-Jacques · 24 mars 2021 à 21h44
Le titre de votre article est « trompeur ». Il n’est pas possible de prendre en main à distance un iPad ou un iPhone en respectant les conditions d’utilisation d’Apple. Vous montrez comment « voir » l’écran à distance, c’est completement different.