Dans le cas d’un serveur RDS utilisant un disque virtuel pour stocker les profils utilisateurs. Afin de modifier la volumétrie de ces disques dur virtuels, nous allons utiliser le gestionnaire Hyper-V. Voici les étapes à suivre pour étendre un disque virtuel.
Prérequis avant installation
- L’utilisateur doit se déconnecter de sa session RDS
- Vérifier dans le gestionnaire de tâches du RDS que l’utilisateur est bien complètement déconnecté.
Partie 1 – Définition de la nouvelle taille du disque virtuel
Sur le serveur Hyper-V
Pour commencer, nous allons nous rendre dans le gestionnaire Hyper-V.
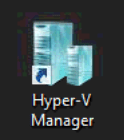
Une fois que vous êtes rendu dans le gestionnaire, dans le menu à gauche, cliquez sur « Modifier le disque… ».
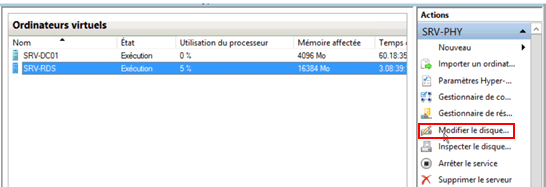
Rendez-vous dans le dossier partagé ou ce trouve les disques virtuels au format VHDX.
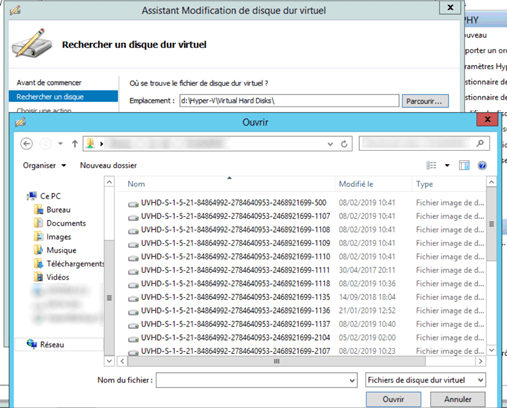
Afin de trouver quel disque appartient à quel utilisateur, je conseille de vous rendre dans les propriétés de chaque fichiers et de vérifier dans l’onglet « sécurité » le nom d’utilisateur propriétaire. Petite astuce, pour aller plus vite classez les fichiers par date.
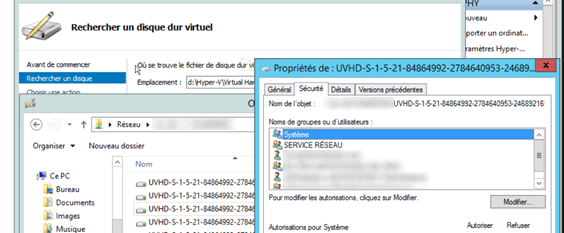
Une fois votre disque sélectionné, mémorisez son nom. (Il va nous servir pour la suite des manipulations.)
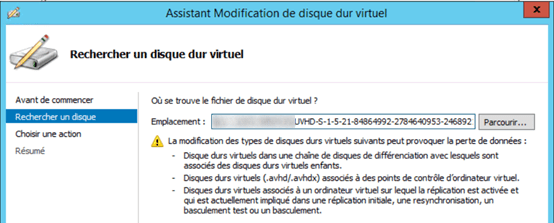
Sélectionnez l’option « étendre ».
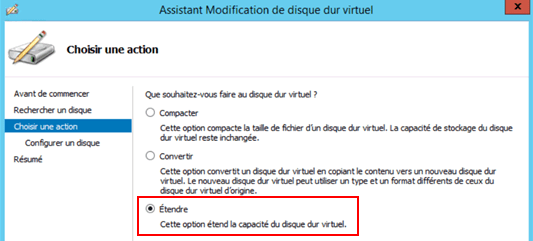
Choisissez la nouvelle taille de disque.
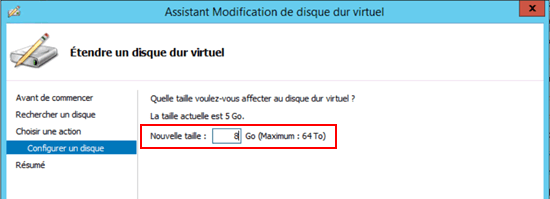
Partie 2 – Application de la nouvelle taille du disque virtuel
Se rendre sur le serveur RDS
Faites un clic droit puis « monter » sur le disque précédemment modifié.

Vous pouvez retrouver le disque monté dans l’explorateur de fichiers comme un lecteur amovible.
![]()
Afin d’étendre la capacité de stockage NTFS, rendez-vous dans le gestionnaire de disque. Pour cela, rien de plus simple, faites un clic droit sur Windows puis « Gestion du disque ».
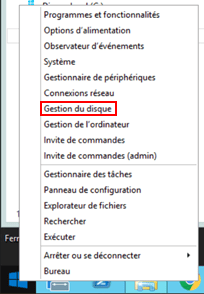
Trouvez votre disque et étendez son stockage.
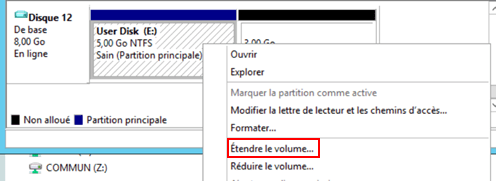
Laissez tous les choix par défaut.
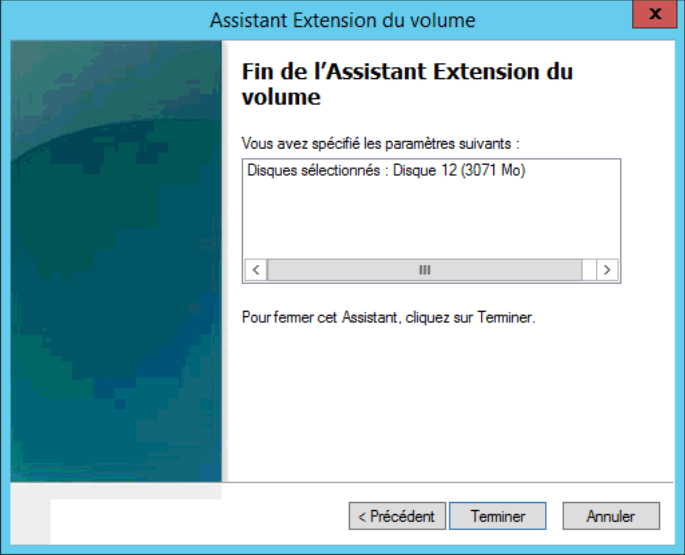
Voici l’affichage que vous devriez avoir après avoir étendu le disque.
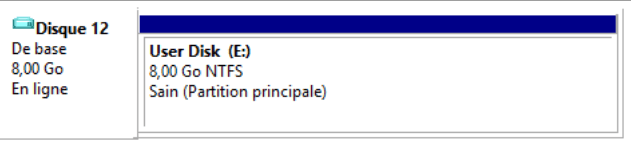
Pour finir, éjectez le disque utilisateur dans l’explorateur de fichiers.
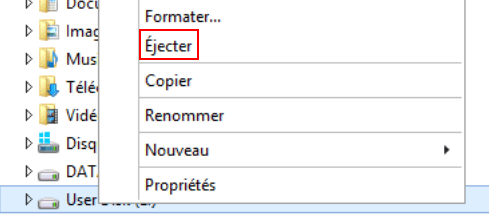
A présent l’utilisateur peut se connecter à sa session RDS et verra sont stockage augmenté.
Cet article totalise 3 306 vues 👍 Merci pour votre visite! 🙂

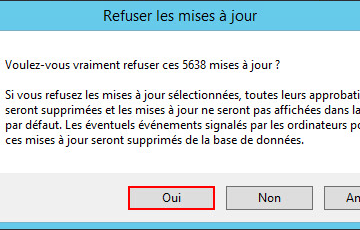

3 commentaires
psy · 9 février 2019 à 21h02
Au top ta procédure !
5 mois que je n’avais plus l’aperçu de mes photos sur mon bureau, je suis sauvé, merci 🙂
Alex BACHER · 11 février 2019 à 9h47
Merci de ton retour! 🙂 content de t’avoir aidé 🙂
Cioran · 28 juillet 2020 à 17h25
Pratique, soucis réglé en 15mn, tes publications sont super !