Vous venez de monter votre ordinateur à la carte ou votre ordinateur ne redémarre plus? Dans ce tutoriel je vais vous montrer toutes les étapes à effectuer pour installer la dernière version de Windows 10 sur votre ordinateur.
Ce tutoriel est basé sur la version 1809 de Windows 10 qui sortira en octobre 2018.
Etape 1 – Récupérer l’image ISO de Windows et créer une clé USB Bootable
Créer une clé USB pour installer Windows 10 est simple, il suffit de lancer l’outil de création de support proposé par Microsoft et il se chargera d’installer Windows 10 sur notre clé USB comme un grand.
Commencez par télécharger l’outil de création de support de Windows 10. Faites attention à bien télécharger la version correspondant à l’architecture supportée par votre système (32 ou 64 bits). >ici<
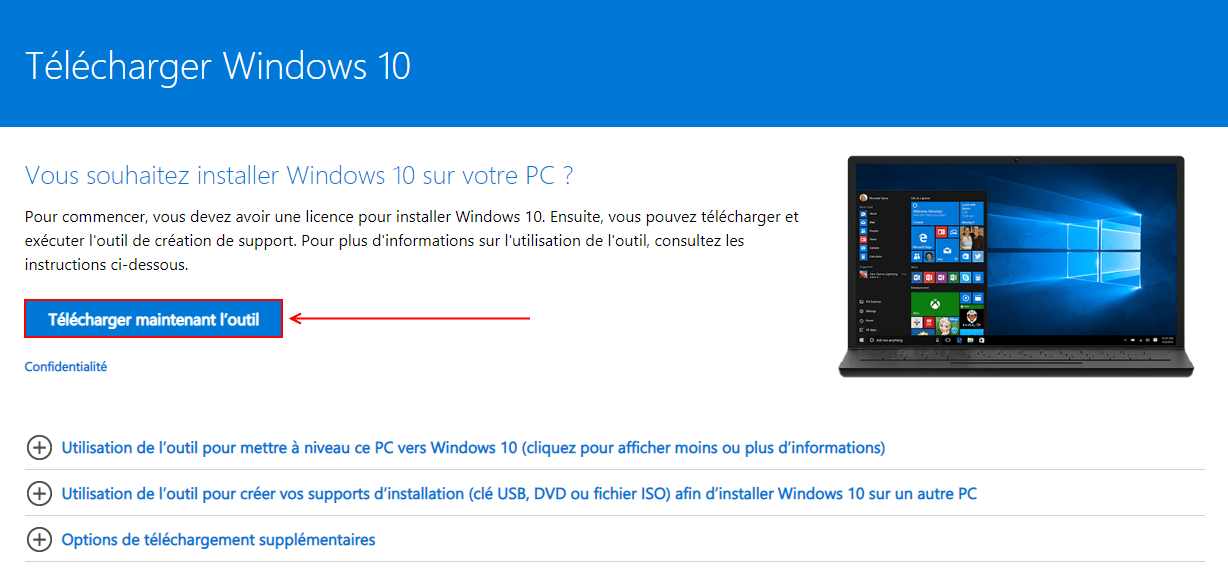
Selectionnez « Créer un support d’installation pour un autre PC »
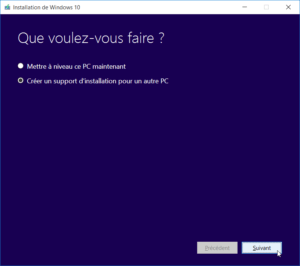
Selectionnez la version de Windows 10 dont vous avez la licence
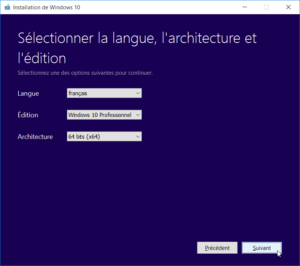
Nous allons choisir de mettre Windows 10 sur une clé USB (3 Go minimum)

Sélectionnez votre clé USB
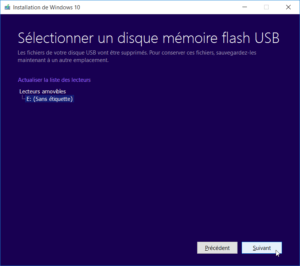
L’utilitaire télécharge votre version de Windows 10
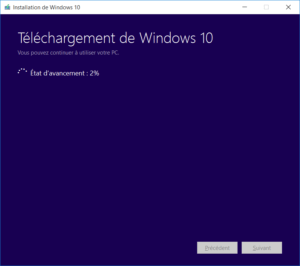
Et copie les données d’installation sur votre clé USB
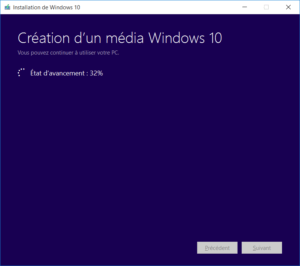
Voilà, votre clé USB est prête!
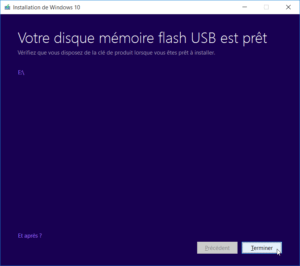
Etape 2 – Installer Windows
Pour pouvoir booter sur un disque externe au démarrage de votre ordinateur il faudra appuyer de manière successive sur une touche de votre clavier. Généralement, cela dépend des marques, les touches pour démarrer sur un disuqe externe sont Echap ou F12 sinon il est possible de chnager l’ordre de démarrage dans le BIOS de l’ordinateur avec la touche Suppr ou F2.
L’installation de Windows se fait sur une interface graphique.
Sur la première fenètre vous serez amené a choisir votre langue et votre pays
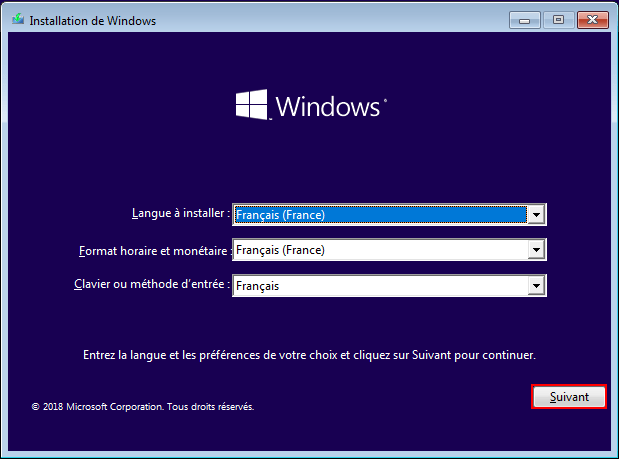
cliquez sur « Installer maintenant »
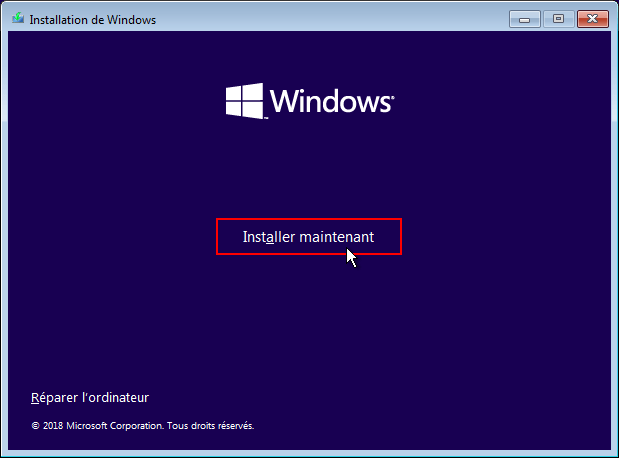
Acceptez les termes du contrat de licence
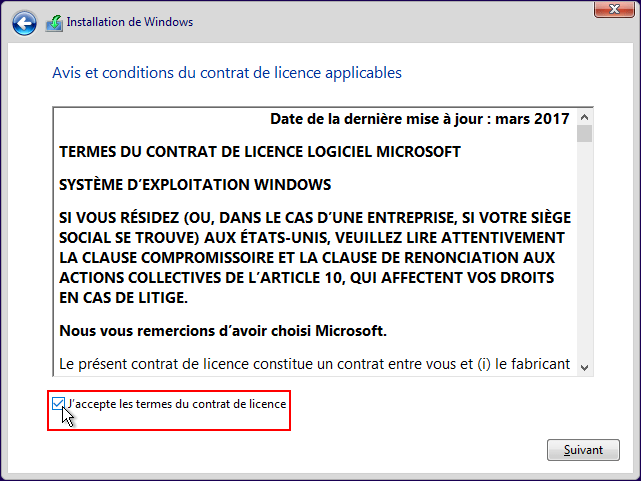
Choissisez le mode d’installation personnalisé
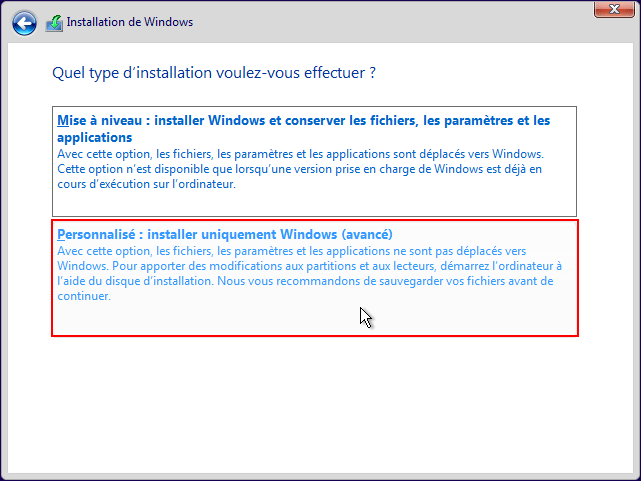
Sur mon exemple, mon dissque dur est vierge il suffit donc de cliquer sur l’espace non-alloué et lancer l’installation de Windows. Si votre disque n’est pas vierge, il convient de supprimer les partition occupés afin d’arriver au même résultat qu’avec un disque viderge, attention cependant si vous avez plusieurs disques durs sur votre ordinateur.
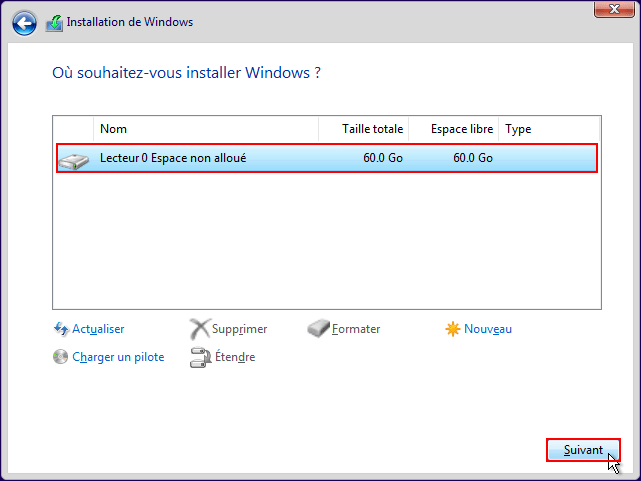
L’installation de Windows commence
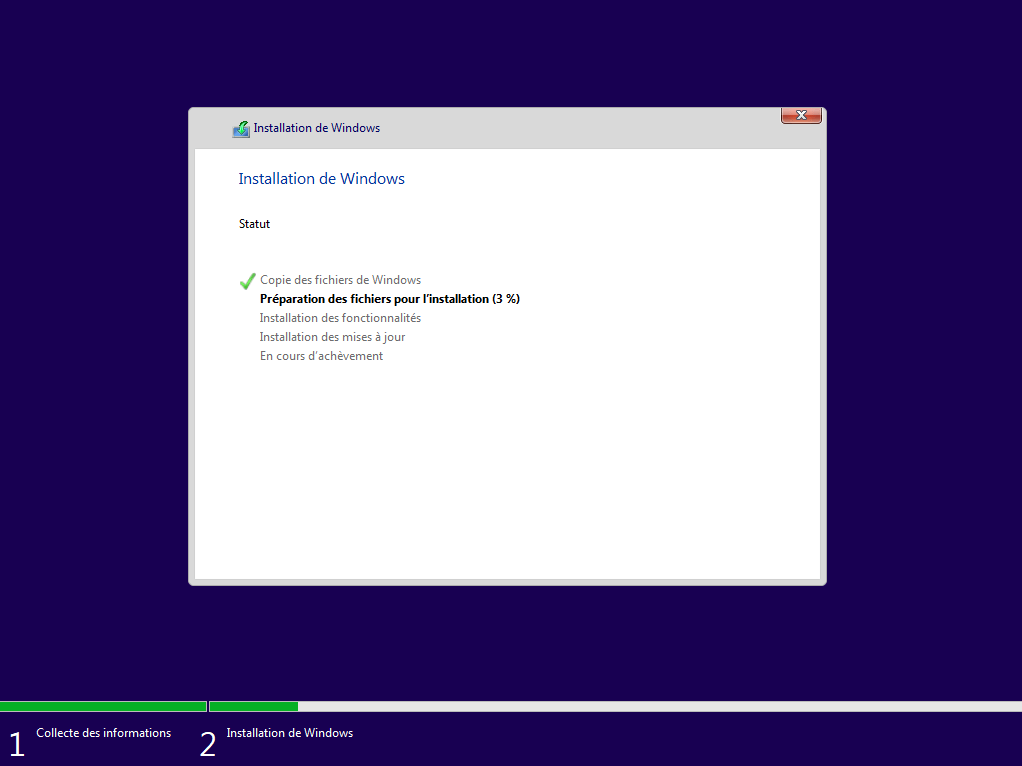
Une fois la première étape de l’installation terminée, cliquez sur le bouton « Redémarrez maitenant »
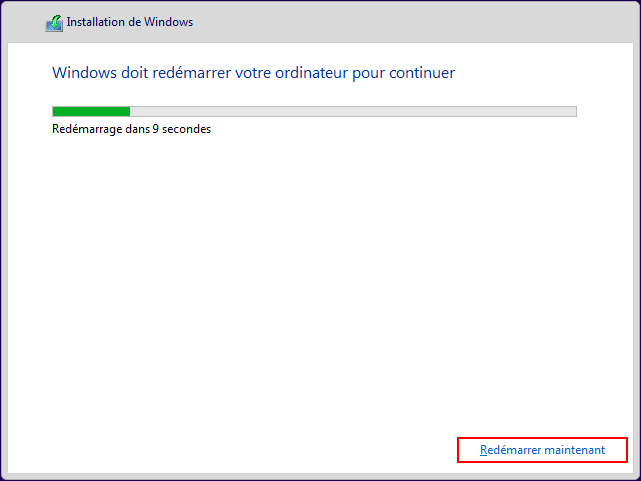
Le redémarrage va prendre un peu de temps car Windows installe des composants essentiels a son fonctionnement.
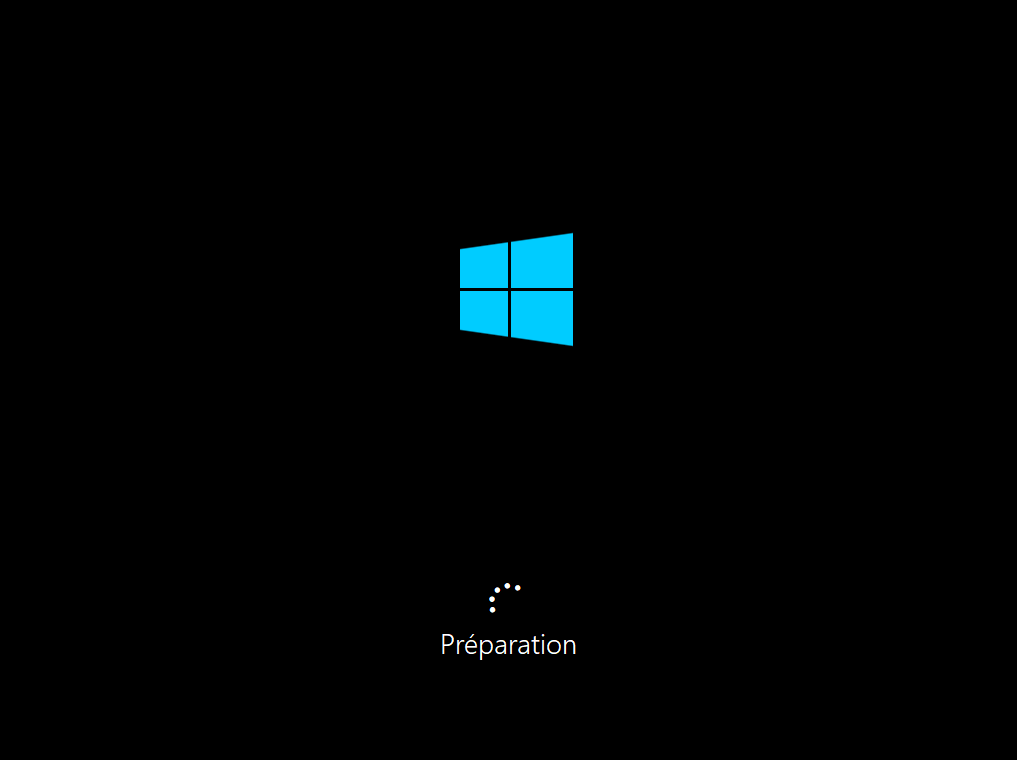
Nous allons vous demander une seconde fois de selectionner votre région
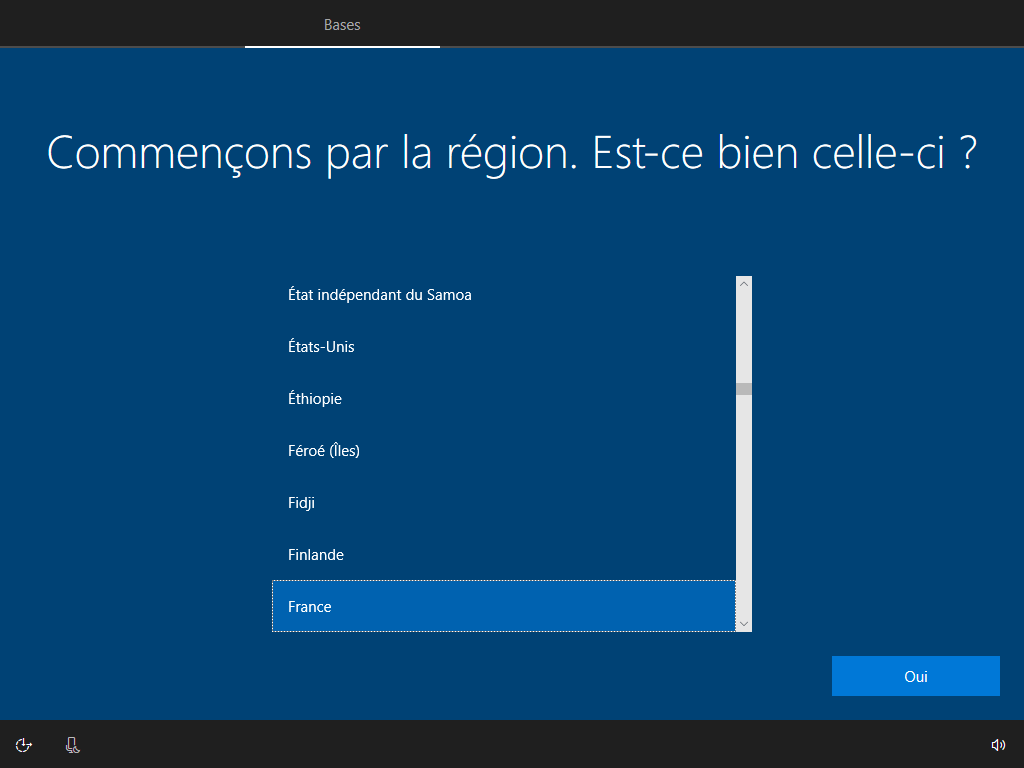
Ainsi que la disposition de votre clavier
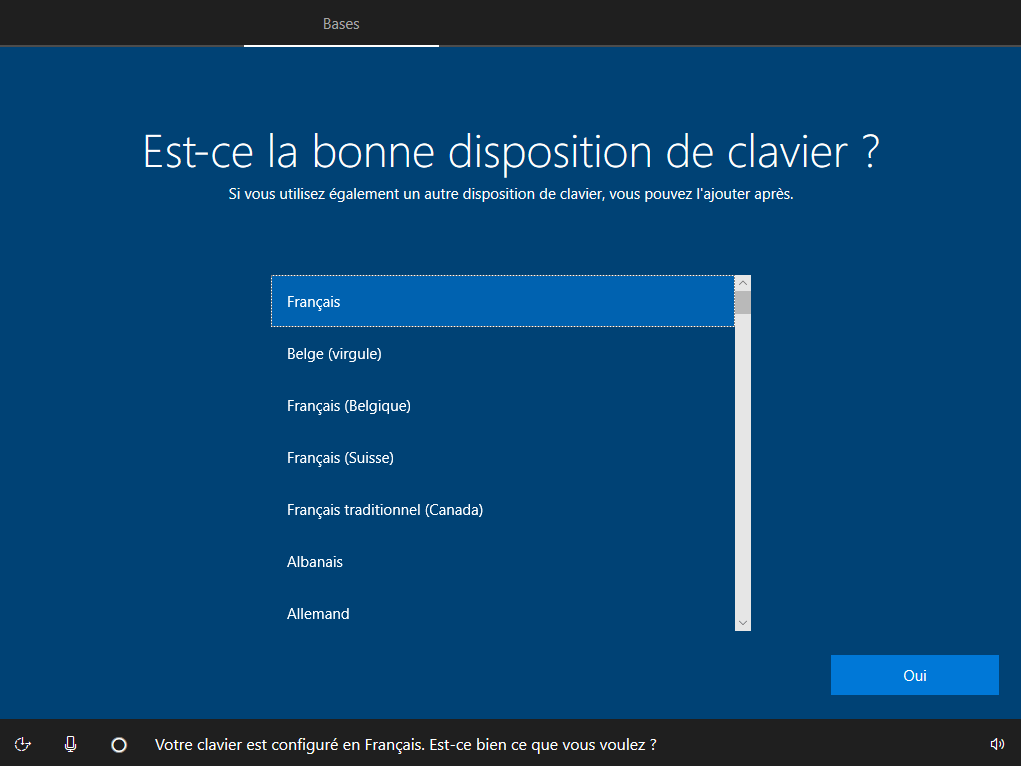
Cliquez sur ignorer
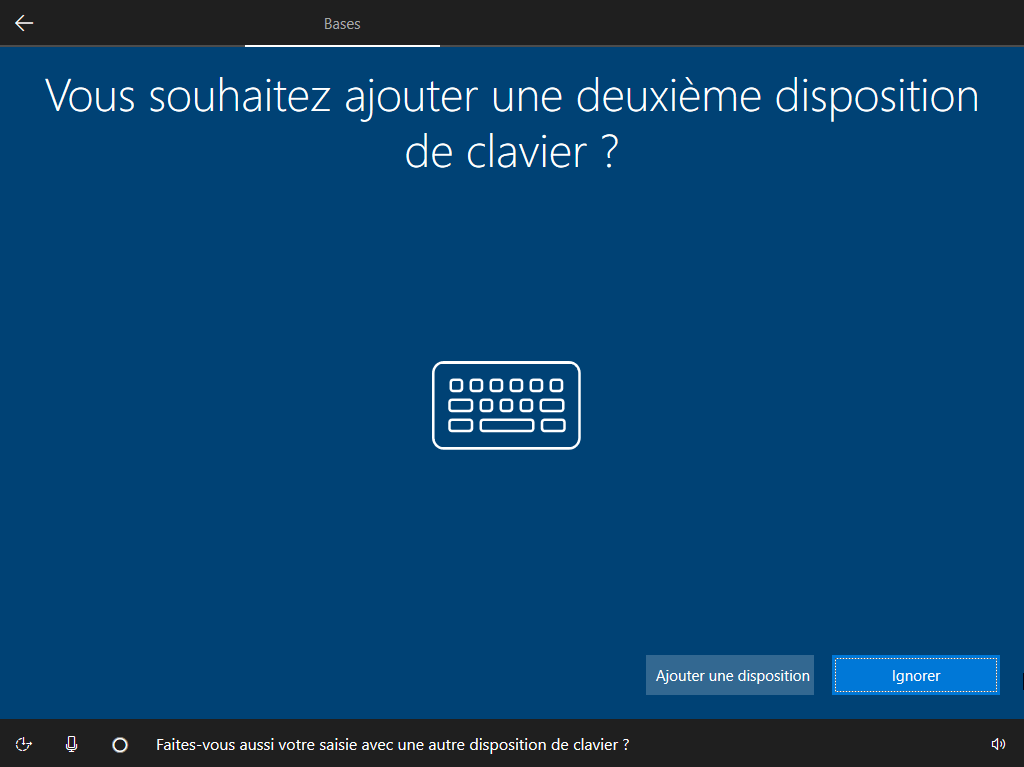
Selectionnez « Configurer pour une utilisation personnelle »
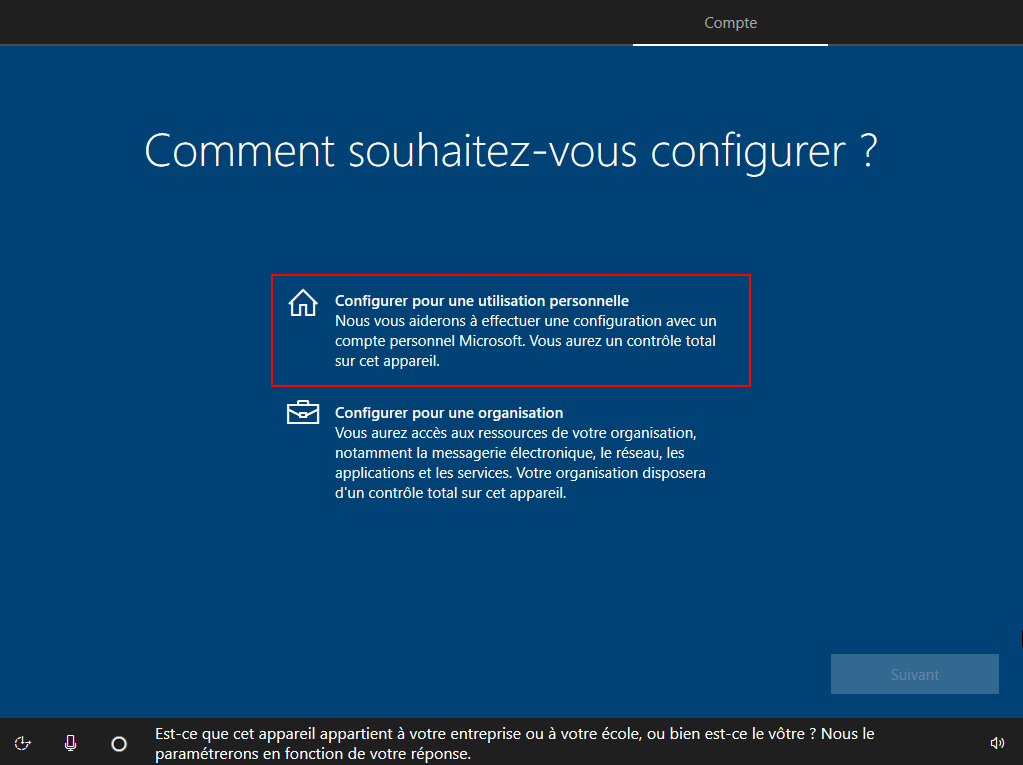
Depuis Windows 8, Microsoft vous pousse a créer ou utiliser un compte microsoft pour utiliser votre ordinateur, cependant c’est pas obligatoire mais pas clairement indiqué. Avec le nouveau processus d’installation de Windows c’est un peu plus clair que dans le passé. Je vous conseille de créer une session classique sans compte Microsoft. Il suffit alors de cliquer sur « Compte hors connexion »
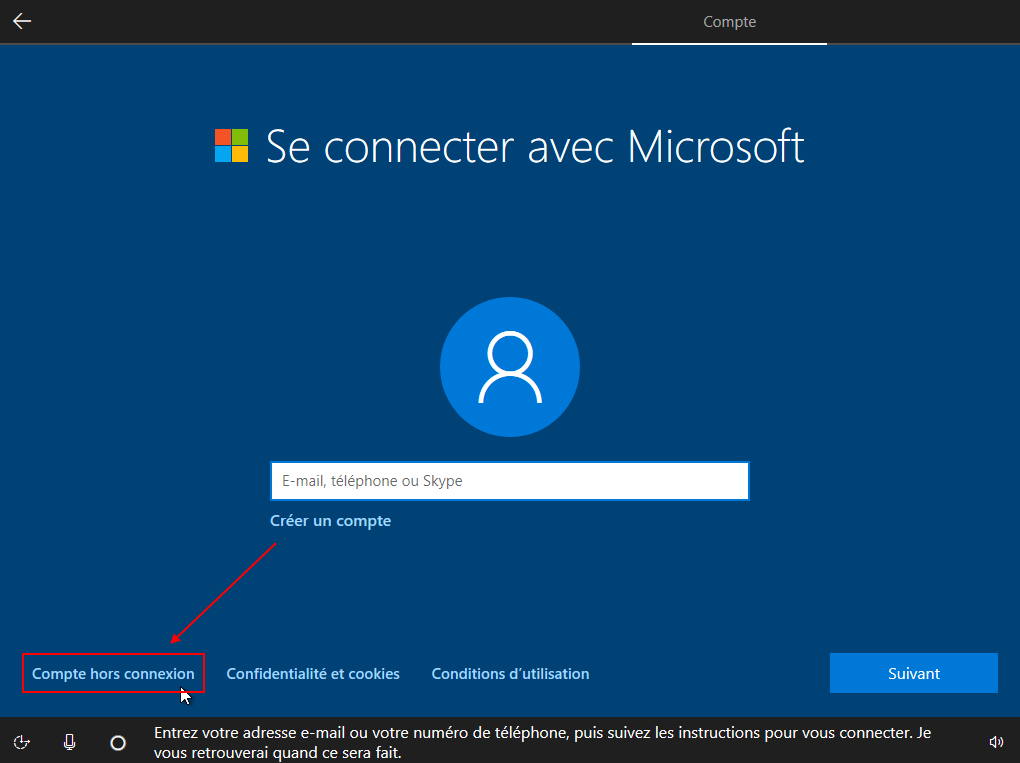
Mais c’est pas fini essaye encore une fois de nous embrouiller, il faut cliquer sur « Non » sinon on est reparti pour connecter un compte Microsoft à l’ordinateur.
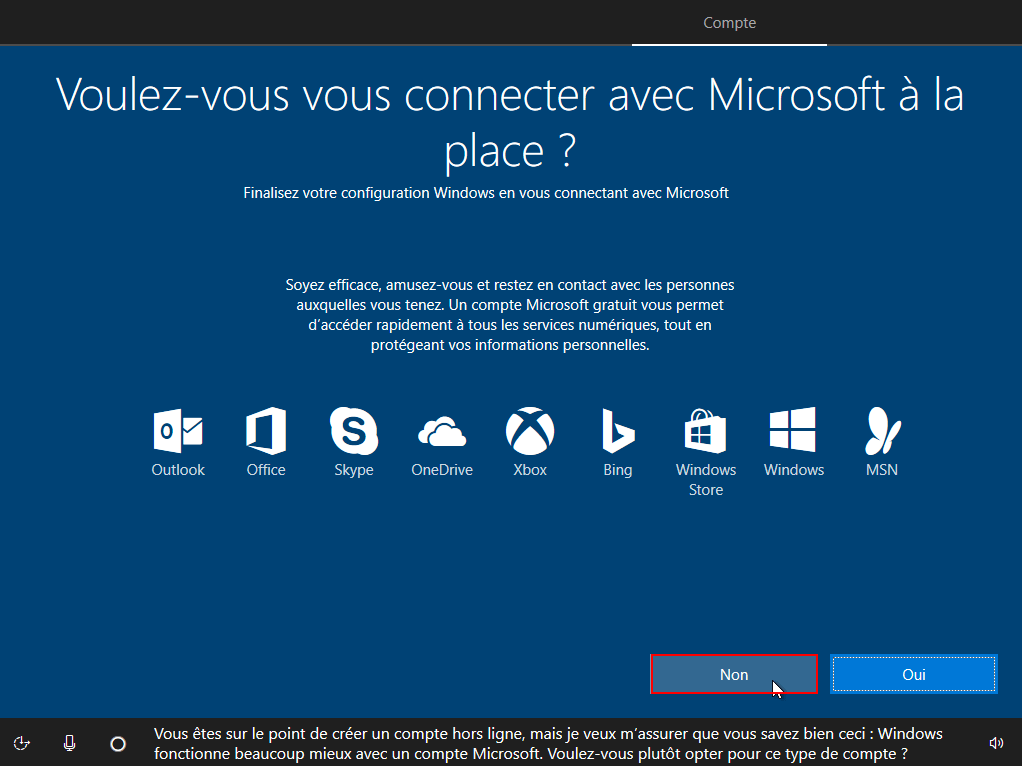
C’est bon, on peut créer un compte utilisateur classique ! Entrez votre nom d’utilisateur et le mot de passe de votre choix (ou aucun comme vous le souhaitez).
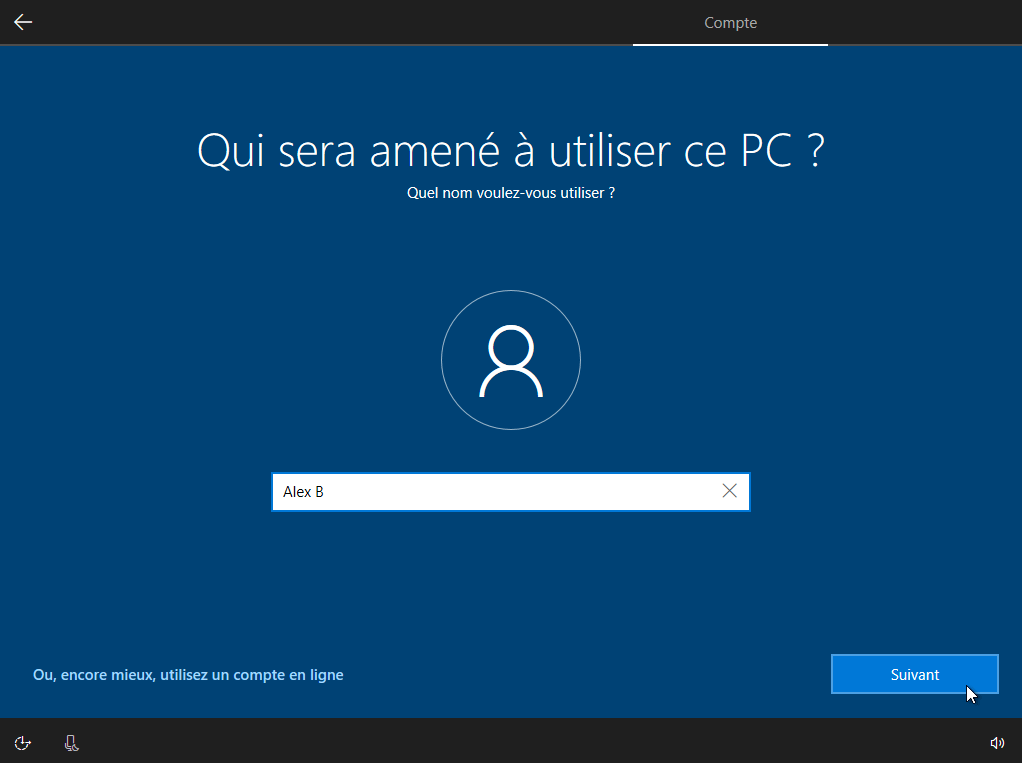
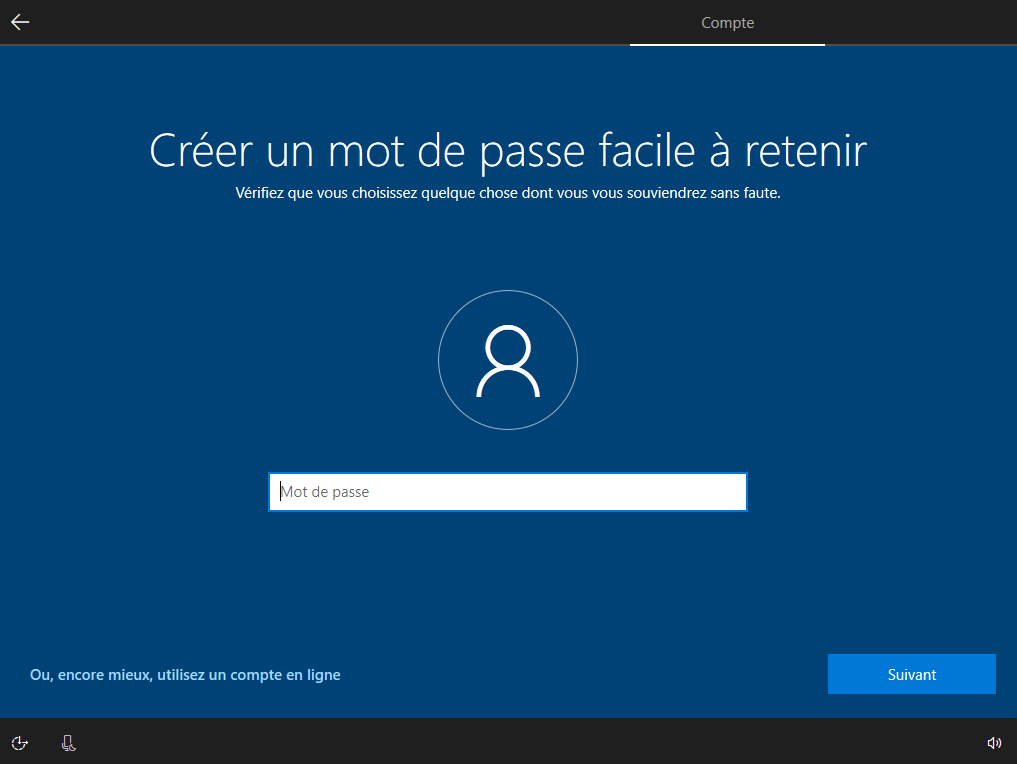
Par la suite vous serez amené a sélectionner les paramètres de confidentialité qui vous correspondent (ps: Activez cortana, elle est pas méchante et fait des blagues sympa).
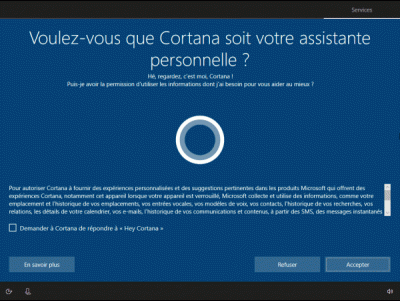
Voilà, plus que quelques minutes avanrt de pouvoir profiter de Windows..

Windows est installé avec succès!
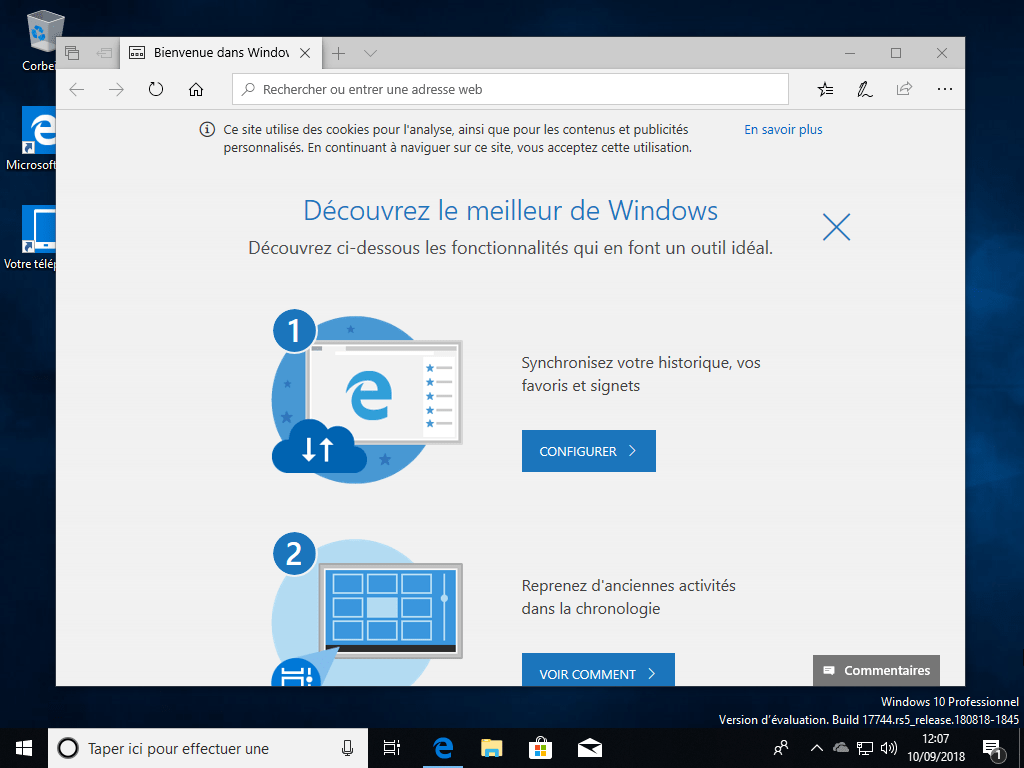
Cet article totalise 230 vues 👍 Merci pour votre visite! 🙂
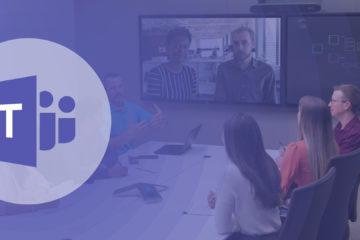

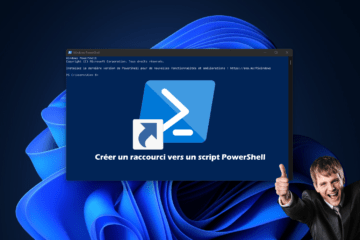
0 commentaire