Comme vous avez pu le voir sur mon site, je vous ai proposé précédemment un tutoriel d’installation de WAPT sur un serveur Linux. Aujourd’hui, je vais vous montrer comment mettre en place WAPT sur un serveur Windows.
Prérequis
WAPT s’installe dans une machine virtuelle ou directement sur une machine physique.
Les préconisations RAM et CPU pour le serveur WAPT sont :
| Taille de parc | CPU | RAM |
|---|---|---|
| De 0 a 200 postes | 1 CPU | 1024Mo |
| A partir de 200 postes | 4 CPU | 4096Mo |
Un minimum de 10 Go d’espace disque est nécessaire pour le système, la base de données et les logs.
L’espace disque va ensuite varier en fonction de la quantité de paquets WAPT (logiciels et versions de logiciels) que vous allez vouloir stocker dans votre dépôt principal ; 30 Go est un minimum recommandable.
Configuration requise
- Votre serveur doit être en IP fixe
- Votre serveur doit être intégré au domaine
- Respecter les préconisations RAM et CPU
Etape 1 – Installation de WAPT Server
Avant de commencer, il faut récupérer et exécuter l’installateur de WAPT Server
Choissez la langue que vous souhaitez :

Acceptez les conditions générales :
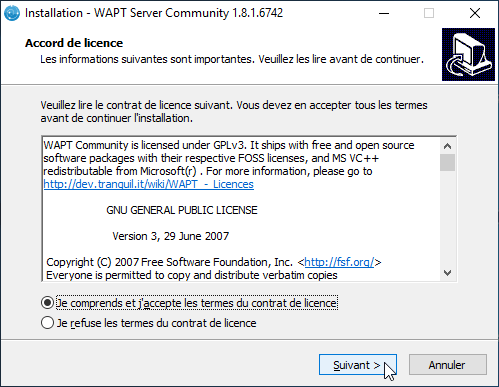
Choisissez l’emplacement d’installation de WAPT :
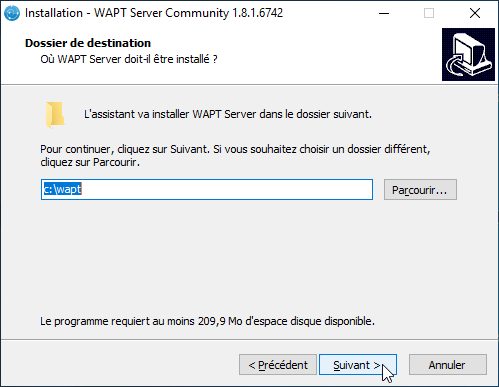
A l’étape suivante, laissez les cases cochées par défaut. Je vous conseille de cocher en plus « lancer l’icône de notification lors de l’ouverture de session ». Cela vous permettra de savoir rapidement si le service WAPT est en fonctionnement et vous donne accès a plusieurs raccourcis d’administration WAPT :
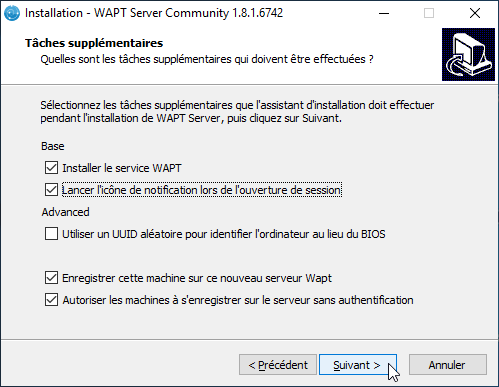
Mettez l’adresse IP fixe de votre serveur dans la case « Nom d’hôte du serveur WAPT » ainsi que le mot de passe administrateur que vous souhaitez pour la console WAPT.
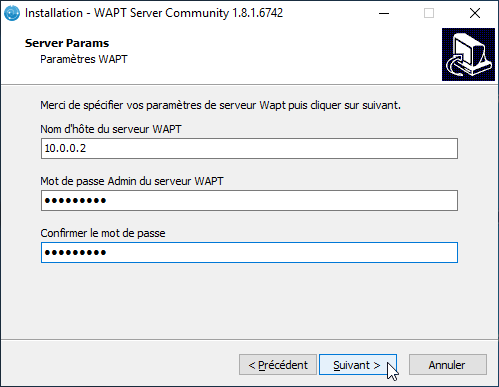
Ensuite, sélectionnez « Créer une nouvelle clé / certificat personnel » :
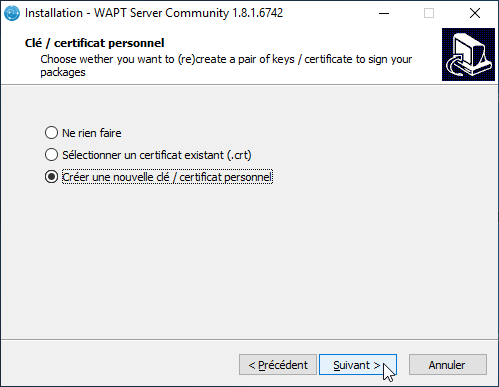
Vous pouvez à présent choisir le nom de la clé, le courriel associé et le mot de passe :
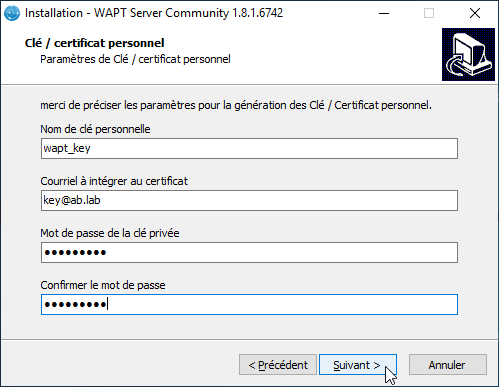
Et compiler l’agent qui prendra place sur les ordinateurs de votre parc informatique :
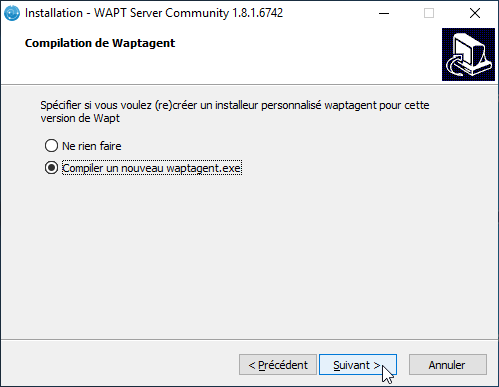
A l’étape suivante, on vous demande le préfixe de paquet. Ce nom s’affichera sur la console WAPT afin de différentier les paquets qui sont en local sur votre serveur et ceux qui sont hébergés à l’exterieur (Exemple: AB-FirefoxESR). On vous demande aussi un mot de passe pour la création de la clé privée :
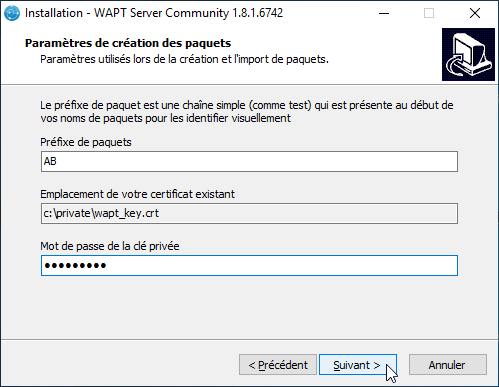
Voilà, tous les paramètres sont configurés. Nous pouvons procéder à l’installation :
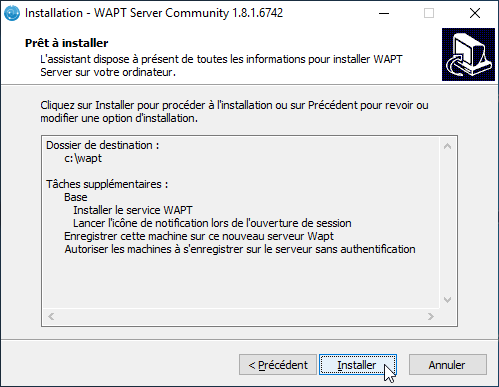
Une fois l’installation terminée. Vous pouvez laisser toutes les cases cochées afin de voir si la console WAPT ainsi que le site d’administration fonctionne convenablement :
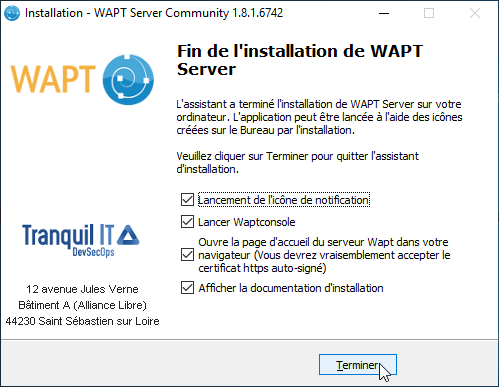
Pour vous connecter à la console WAPT, il vous suffit de rentrer le mot de passe que vous avez choisi à l’installation :
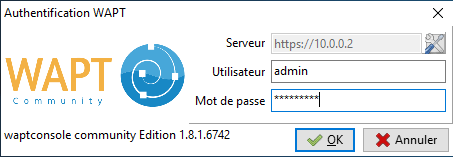
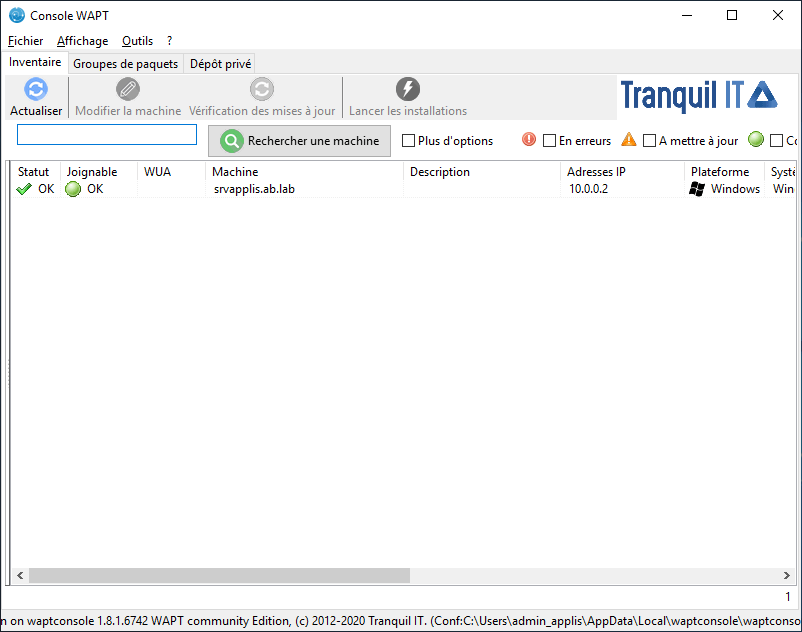
Comme vous pouvez le voir, tout est fonctionnel.
Si vous souhaitez déployer WAPT par GPO sur votre parc informatique, voici mon article dédié
Cet article totalise 555 vues 👍 Merci pour votre visite! 🙂

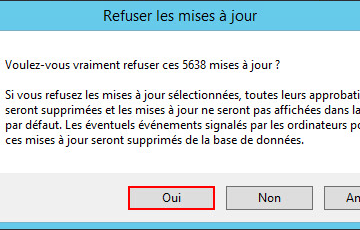

0 commentaire