Contexte :
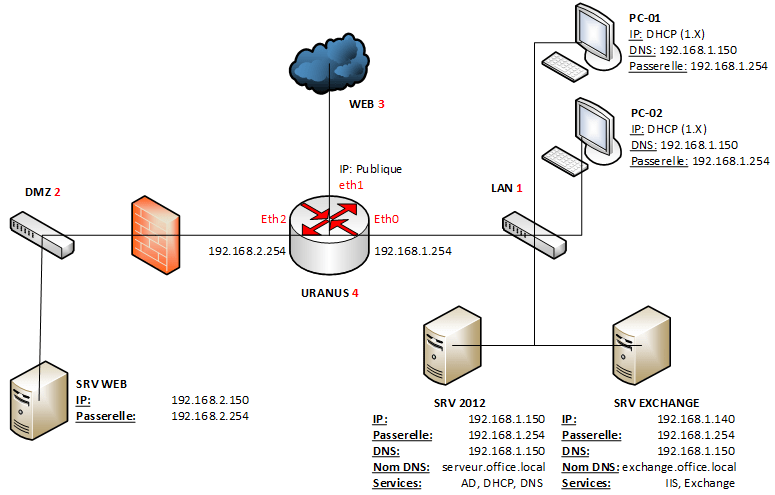
L’office de tourisme de La Roche-Sur-Yon a un effectif de 7 salariés dont une personne chargée de la commercialisation et des partenariats, deux personnes à l’accueil, une personne chargée du site internet, une assistante de direction et une personne chargée des réseaux sociaux.
En tant que nouveau membre du service informatique et jeune diplômé, j’ai eu pour mission de mettre en place un système de messagerie et de travail collaboratif sur le réseau en apportant les compétences acquises lors de mon BTS SIO.
Schéma réseau de l’entreprise :
Pourquoi ?
Exchange dispose en standard de nombreux objets tels que la messagerie, le calendrier, les contacts ou encore les tâches. Ces différents objets peuvent faire l’objet de partage entre plusieurs utilisateurs au sein d’un groupe de travail ou au sein d’une entreprise. Ce partage s’intègre dans le cadre d’un travail collaboratif. Contrairement à de nombreux autres logiciels uniquement dédiés à la messagerie, Microsoft Exchange intègre de manière native des outils et fonctions de travail en groupe. Un autre atout de cette solution peut aussi être le côté « cloud » avec l’Outlook Web App.
Objectif :
Mettre en place un serveur de messagerie de type intranet pour un échange collaboratif entre les salariés sans la pollution des mails de l’extérieur.
Etapes de réalisation du projet :
- Mise en place du serveur sur le réseau
- Passage en IP Fixe
- Insertion au domaine office.local
- Installation des prérequis
- Utilisation de PowerShell
- Installation d’extensions obligatoires
- Installation d’exchange 2013
- Installation personnalisée
- Configuration
- Premier démarrage des services Exchange
- Permettre l’envoi et la réception d’e-mail en interne
- Accès à ECP (Centre d’Administration Exchange)
- Insertion de la clé de licence
- Ajout d’un connecteur d’envoi
- Tests
- Test d’envoi de mail en interne
Présentation des serveurs :
| SRV W2012 | SRV EXCHANGE |
| IP : 192.168.1.150
GW : 192.168.1.254 DNS : 192.168.1.150 Nom de domaine : office.local Nom DNS : serveur.office.local Rôles installés : AD, DNS et DHCP |
IP : 192.168.1.140
GW : 192.168.1.254 DNS : 192.168.1.150 Nom DNS : exchange.office.local Rôles installés : IIS, Serveur d’application, Services de fichiers et de stockage, exchange. |
1 – Mise en place du serveur sur le réseau :
Tout d’abord, tout serveur doit être en IP fixe car il propose des services et il est mieux qu’il soit fixe sur le réseau pour s’y connecter plus facilement. Il faut donc se rendre dans la configuration de la carte réseau connectée à internet et y ajouter vos paramètres. Voici mes paramètres :
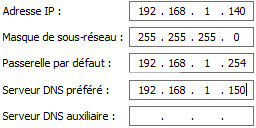
Vous pouvez réaliser un test de Ping vers free.fr par exemple pour vérifier le bon état de votre connexion.
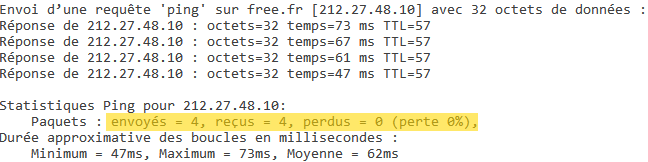
Dans mon cas il y a 0% de perte, la configuration est donc bonne.
2 – Insertion du serveur sur le domaine :
Vu qu’un domaine est déjà existant et que le serveur de messagerie exige d’être greffé à un active directory, il faut donc greffer ce serveur au domaine de la façon suivante :
- Dans les propriétés système (clic droit sur poste de travail ou Windows+PAUSE) définir le nom de la machine ainsi que le nom de domaine. PS : le mot de passe administrateur sera demandé
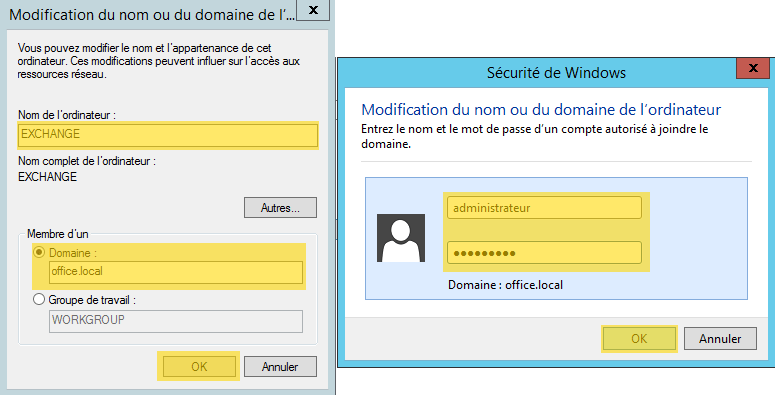
- Si tout se passe bien, ce message apparait :
![]()
- Et après un redémarrage il est possible de se connecter à une session de domaine :
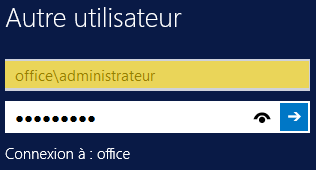
3 – Installation des prérequis :
- Tout d’abord, lancer PowerShell (disponible dans la barre des tâches) et insérer la commande suivante : Install-WindowsFeature RSAT-ADDS
- Pour vérifier la bonne exécution de la commande, l’exit code affiche « Sucess » ce qui signifie que l’installation a réussi

- Ensuite, il faut installer tous les rôles nécessaires avant l’installation d’exchange. Pour nous faciliter la vie un code PowerShell automatise le tout grâce à la commande suivante :
Install-WindowsFeature AS-HTTP-Activation, Desktop-Experience, NET-Framework-45-Features, RPC-over-HTTP-proxy, RSAT-Clustering, RSAT-Clustering-CmdInterface, RSAT-Clustering-Mgmt, RSAT-Clustering-PowerShell, Web-Mgmt-Console, WAS-Process-Model, Web-Asp-Net45, Web-Basic-Auth, Web-Client-Auth, Web-Digest-Auth, Web-Dir-Browsing, Web-Dyn-Compression, Web-Http-Errors, Web-Http-Logging, Web-Http-Redirect, Web-Http-Tracing, Web-ISAPI-Ext, Web-ISAPI-Filter, Web-Lgcy-Mgmt-Console, Web-Metabase, Web-Mgmt-Console, Web-Mgmt-Service, Web-Net-Ext45, Web-Request-Monitor, Web-Server, Web-Stat-Compression, Web-Static-Content, Web-Windows-Auth, Web-WMI, Windows-Identity-Foundation
- Pour vérifier la bonne exécution de la commande, l’exit code affiche « SucessRestart » ce qui signifie que l’installation a réussi mais que pour finir l’installation il faut redémarrer le serveur.

- Une fois le serveur redémarré, on voit dans le gestionnaire de serveur que trois nouveaux rôles sont présents dans la colonne de gauche, les voici :
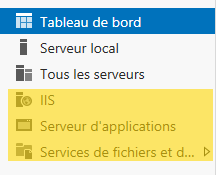
- Mais ce n’est pas fini ! A présent il faut installer :
- .net Framework 4.5.2
- Microsoft Unified Communications Managed API 4.0 Runtime
- Microsoft Filter Pack 2.0
- Microsoft Filter Pack SP1
Il est important de respecter l’ordre d’installation. Voici mon lien Dropbox : https://goo.gl/uszs4t
4 – Installation d’exchange 2013 :
- Insérer le DVD d’installation ou monter l’image ISO et lancer l’exécution automatique :
- Ne pas rechercher les mises à jour si le fichier vient tout juste d’être téléchargé :
- Accepter la licence
- Ne pas installer avec les paramètres recommandés, cela donne plus de choix :
- Cocher les rôles « Mailbox role » et « Client Acess role »
- Changer le chemin d’installation sur le disque dur de données si nécessaire
- Donner le nom de l’organisation, pour mon cas « office »
- Activer le scan de malware
- Un test d’éligibilité va être exécuté, si votre serveur est prêt le bouton « install » apparaitra :
- L’installation commence, cette opération dure entre 2 et 4 heures selon la puissance du serveur.
- Une fois l’installation terminée, redémarrer le serveur.
5 – Configuration :
- Exchange est donc présent sur le serveur, pour le configurer il va falloir utiliser la console PowerShell d’exchange, disponible dans les applications Windows 2012 :
- Il faut l’exécuter en mode administrateur :
- Une première initialisation de la messagerie a lieu. Cette initialisation sera terminée quand elle sera connectée au serveur comme ci-dessous :
- Pour lancer le serveur exchange il faut exécuter la commande :
Get-ExchangeServer
- Le résultat attendu est celui-ci :
- La console de gestion est donc accessible depuis l’adresse suivante dans votre navigateur :
- Le navigateur vous avertit que le certificat n’est pas sécurisé, pas de panique :
- Il faut ensuite rentrer le login/mot de passe administrateur classique du domaine :
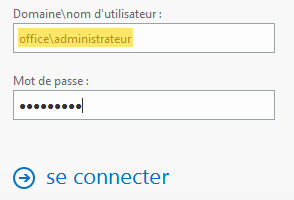
- Et choisir son fuseau horaire :
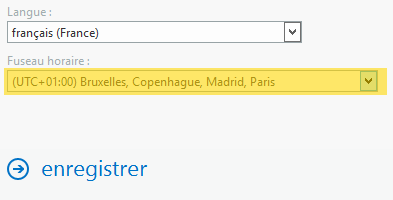
6 – Permettre l’envoi et la réception d’e-mail en interne :
- Avant d’apporter toute modification au serveur il est recommandé d’activer la licence d’exchange via le chemin suivant Serveur>saisir une clé de produit :
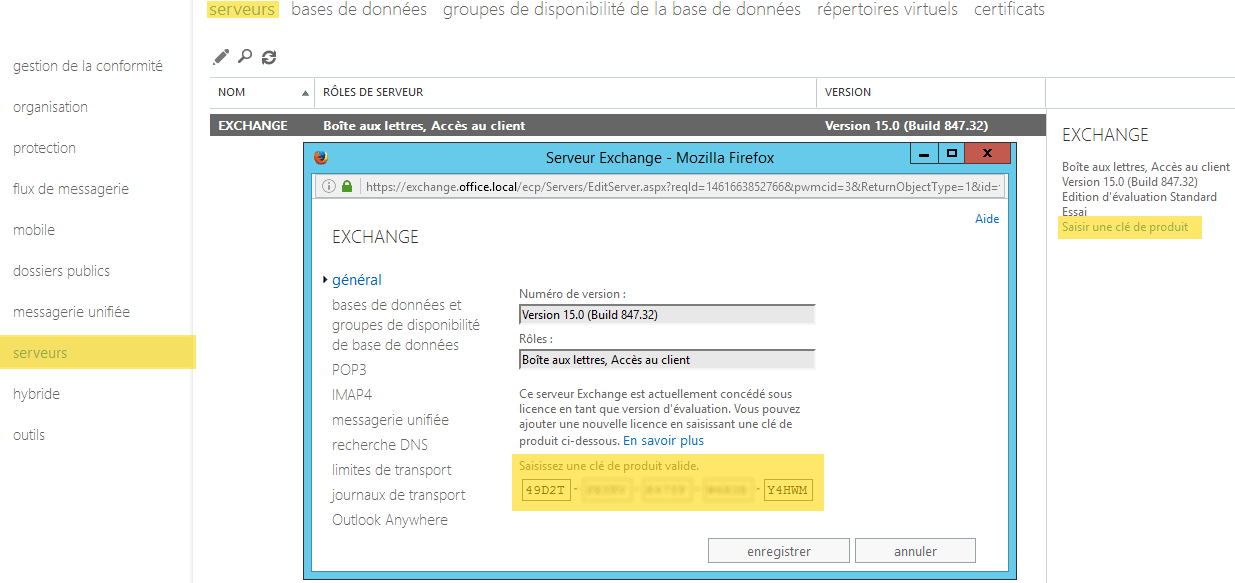
- Dans « flux de messagerie » nous allons paramétrer les « connecteurs d’envoi » de la façon suivante
- Nom : InternetSC ; Type : Internet
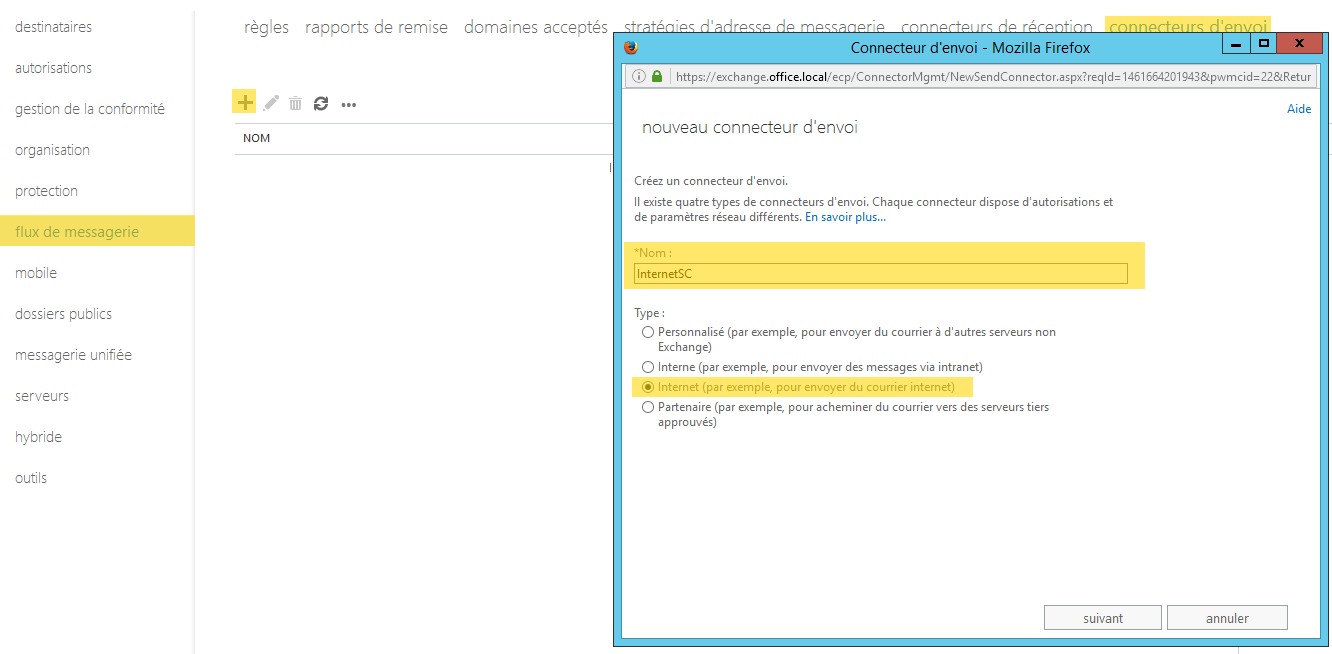
-
- Sélectionner « enregistrement MX »
![]()
-
- Ajouter le protocole SMTP avec le FQDN « * »
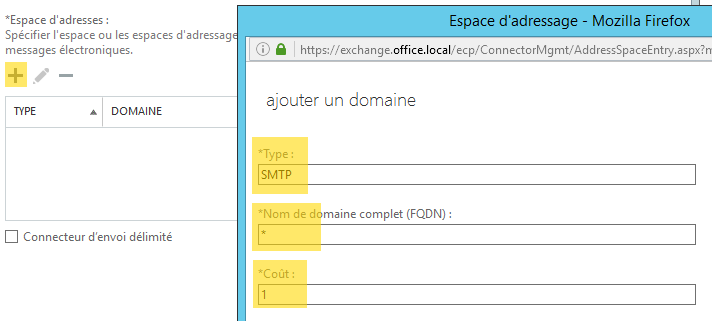
-
- Le serveur SMTP apparait comme cela :

-
- Ensuite il faut ajouter le serveur exchange a la liste des serveurs d’acheminement des messages :
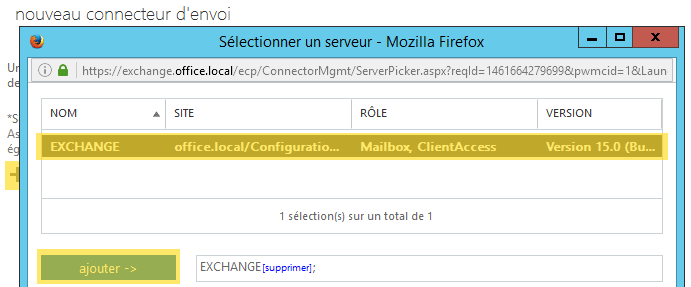
-
- Le résultat attendu est le suivant :

7 – Essai :
- Se connecter à la Webmail via ce lien dans mon cas : https://exchange.office.local/owa
- Créer un nouveau message :
![]()
- Ayant pour destination l’administrateur pour voir rapidement si cela fonctionne :
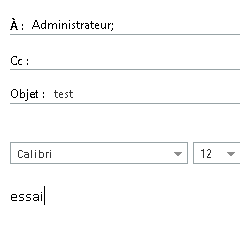
- Si tout est opérationnel, le mail arrive dans votre boite de réception :
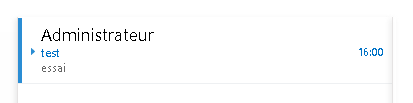
Cet article totalise 366 vues 👍 Merci pour votre visite! 🙂

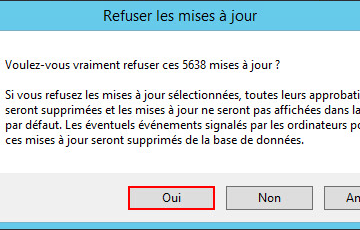

0 commentaire