Je vous ai récemment présenté dans un autre article comment installer WAPT sur un serveur Windows. Aujourd’hui, je vais vous montrer comment déployer l’agent WAPT sur l’ensemble de votre parc informatique
Etape 1 – Récupérer l’exécutable
Rendez-vous sur la page web de votre serveur exécutant la console WAPT et cliquez sur le bouton « WAPTDeploy« 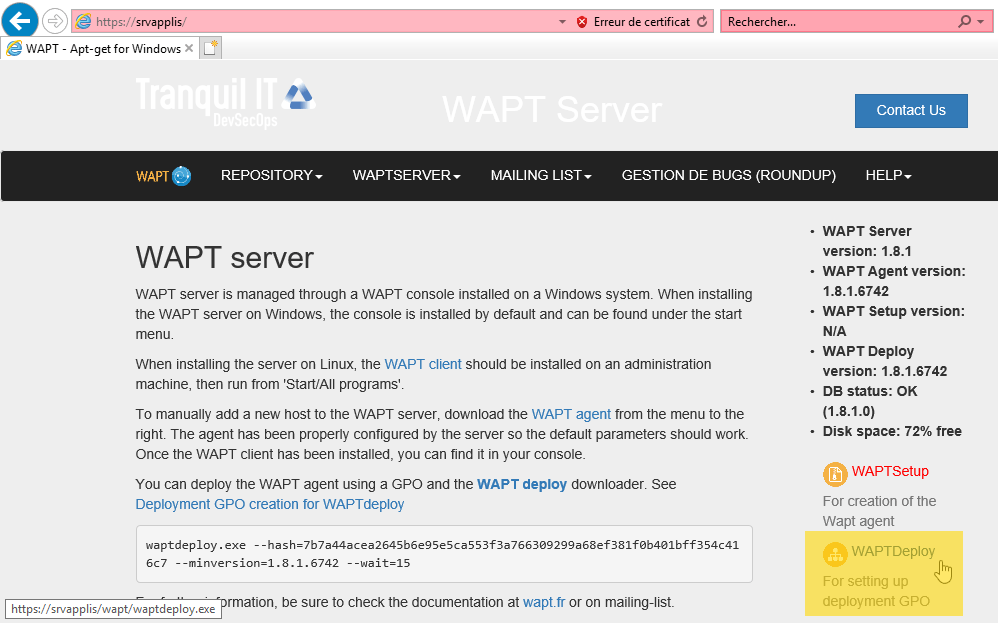
Etape 2 – Création de la GPO
Lancez la console msc « Gestion des stratégies de groupe« .
Sur la catégorie « Objets de stratégie de groupe » faites un clic droit puis « Nouveau » :
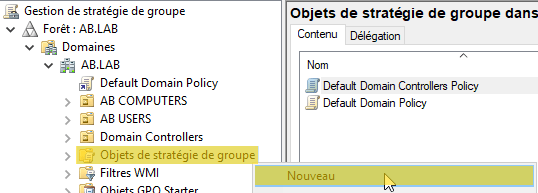
Une fois la GPO crée, faites un clic droit dessus puis « Modifier... » :
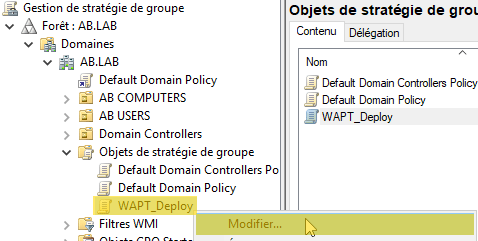
Dans « Configuration ordinateur ‣ Stratégies ‣ Paramètres Windows ‣ Scripts (démarrage/arrêt) » faites un clic droit sur « Démarrage » puis « Propriétés » :

Cliquez sur « Ajouter… » puis « Parcourir…«
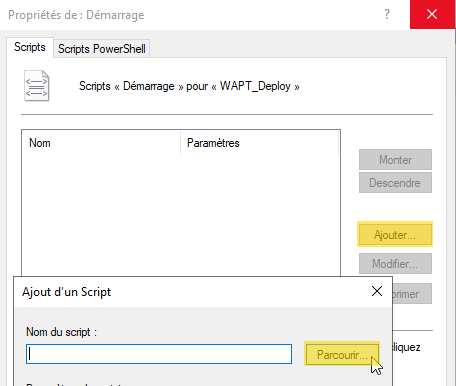
Vous êtes automatiquement dirigé vers le dossier script de la GPO. Il vous suffira de copier le fichier « waptdeploy.exe » téléchargé dans l’étape 1 :
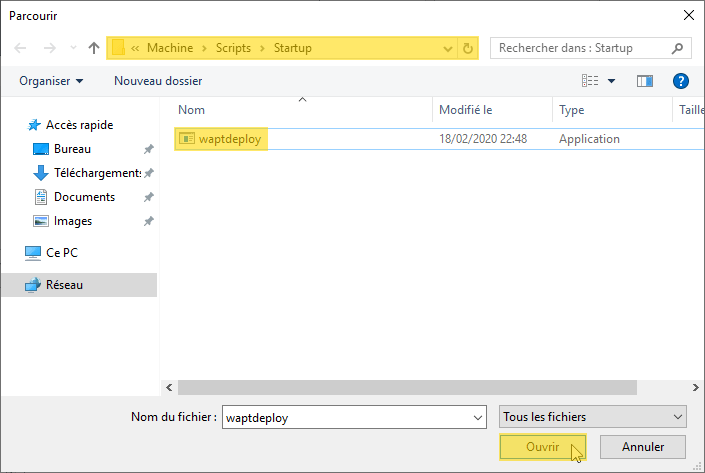
Ensuite, rendez-vous sur la page web de votre serveur exécutant la console WAPT puis copiez le « hash » présent sur la première page :
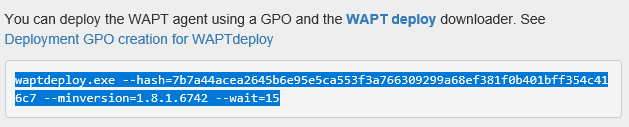
Afin de garantir le bon déploiement de WAPT, je vous conseille d’ajouter le paramètre « waptsetupurl« . Voici par exemple a quoi ressemble la commande de mon côté :
--hash=7b7a44acea2645b6e95e5ca553f3a766309299a68ef381f0b401bff354c416c7 --minversion=1.8.1.6742 --waptsetupurl="http://10.0.0.2/wapt/waptagent.exe" --wait=15
Vous pouvez maintenant insérer votre commande dans les paramètres de script puis valider par « OK » :
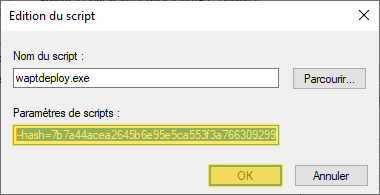
Et valider une nouvelle fois par « OK«
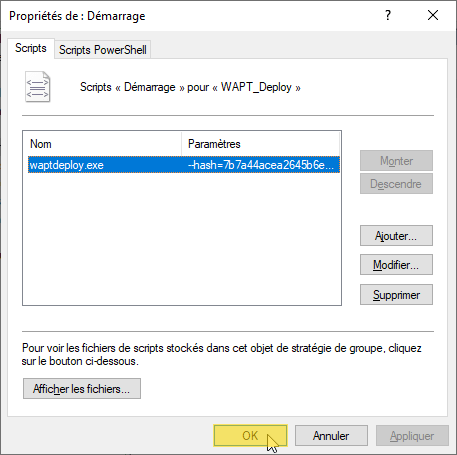
Vous pouvez maintenant lier votre stratégie de groupe à l’Unité d’Organisation que vous souhaitez. Gardez à l’esprit qu’il s’agit d’une stratégie de groupe affectant la configuration ordinateur, il faut donc l’affecter à une unité d’organisation qui contient des ordinateurs :
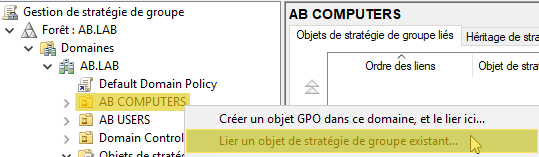
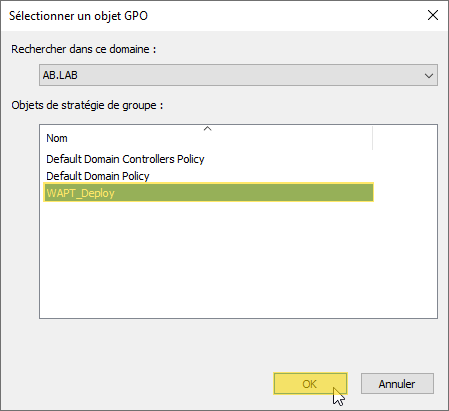
Dès le prochain redémarrage d’un de vos postes, l’agent WAPT s’installera silencieusement.
Vous pouvez à présent retrouver les postes dans l’inventaire de votre console WAPT :
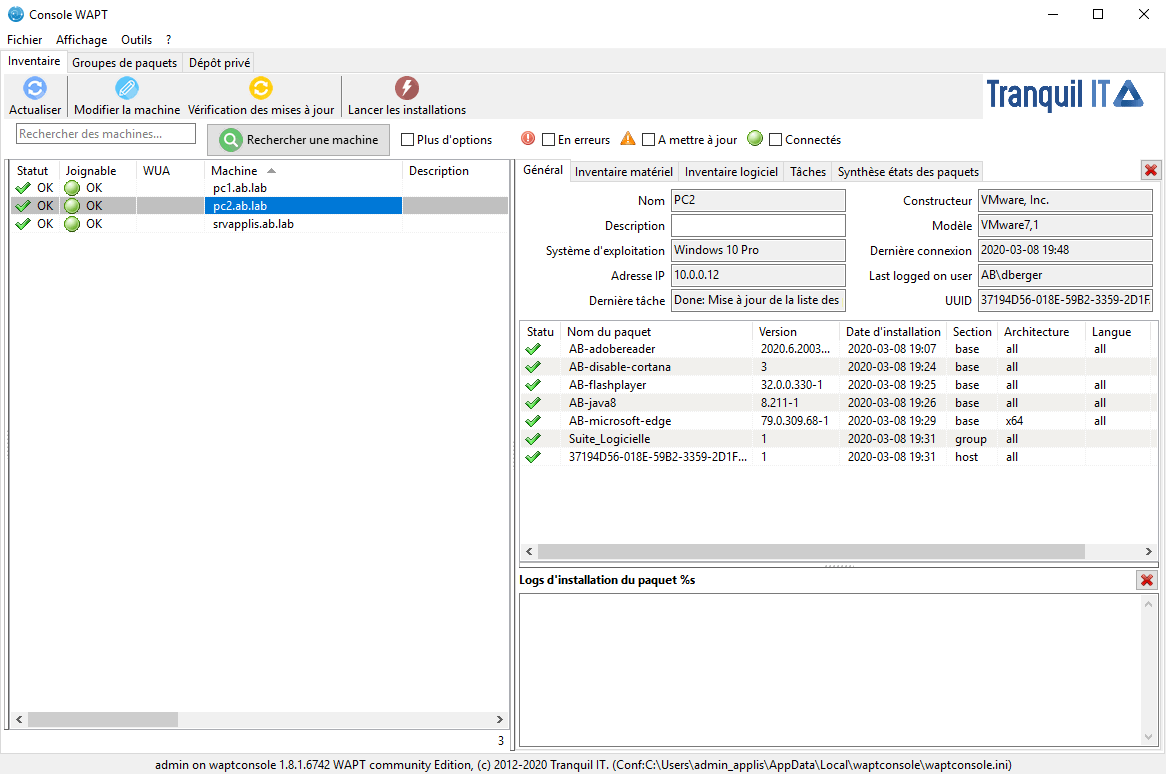
Etape 3 – Résoudre les problèmes de déploiement
Vous pouvez rencontrer deux problématiques durant vos essais de déploiement de l’agent :
o Sur un ordinateur connecté en Wi-Fi, l’agent ne s’installe pas au premier démarrage.
o la fonction « hiberboot », présente depuis Windows 8. Cette fonctionnalité permet un démarrage plus rapide mais pose problème à WAPT.
La solution consiste à mettre en place une stratégie de groupe obligeant l’ordinateur à attendre une connexion au réseau avant d’arriver sur l’écran de connexion et désactiver l’hiberboot.
Voici comment procéder :
Configuration Ordinateur ‣ Stratégies ‣ Modèles d’administration ‣ Système/Ouverture de session
Activer la stratégie « Toujours attendre le réseau lors du démarrage de l’ordinateur et de l’ouverture de session »
Configuration Ordinateur ‣ Stratégies ‣ Modèles d’administration ‣ Système/Stratégie de groupe
Activer la stratégie « Configurer le traitement de la stratégie de scripts »
Paramètres de la stratégie :
o Autoriser le traitement sur une connexion réseau lente Activé
o Ne pas appliquer lors d’un traitement en arrière-plan régulier Désactivé
o Traiter même si les objets de stratégie de groupe n’ont pas changé Désactivé
Activer la stratégie « Spécifier le temps d’attente de traitement de stratégie de démarrage »
Paramètres de la stratégie :
o Temps d’attente (en secondes) : 60
Configuration Ordinateur ‣ Stratégies ‣ Modèles d’administration ‣ Système/Fermeture
Désactiver la stratégie « Exiger l’utilisation du démarrage rapide »
Configuration Ordinateur ‣ Préférences ‣ Paramètres Windows ‣ Registre
Créer une valeur DWORD nommée « HiberbootEnabled » de valeur 0 avec le chemin d’accès de la clé suivant :
o SYSTEM\CurrentControlSet\Control\Session Manager\Power
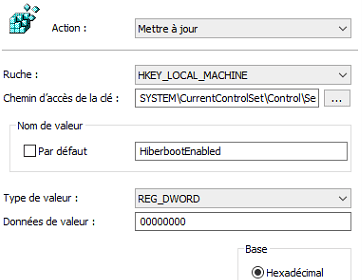
Cet article totalise 1 086 vues 👍 Merci pour votre visite! 🙂

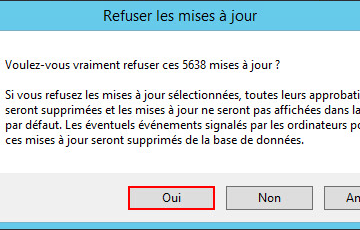

1 commentaire
Jimmy PELE · 9 mars 2020 à 10h13
Très bon Tuto !
Je pense que vous pouvez rajouter, assurez vous que vos entrée DNS sont OK, et surtout l’entrée « wapt » en plus de l’entrée du serveur.