1 – Prérequis
Avoir récupéré l’image ISO de Centreon disponible a la page suivante: https://download.centreon.com/
2 – Installation
Pour commencer, on démarre l’installation à partir de l’image ISO en sélectionnant le premier choix.
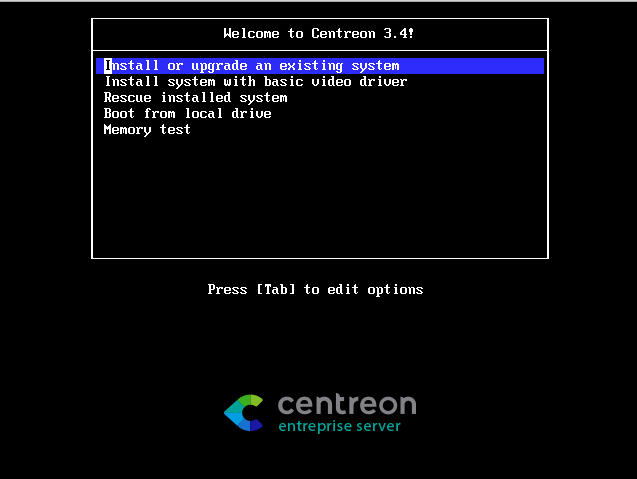
Pour notre installation, nous éviterons de vérifier notre média pour gagner du temps.
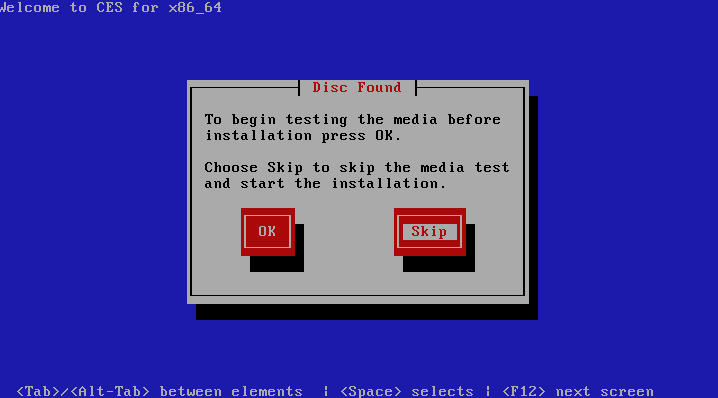
Un écran d’accueil apparaît avec le nouveau logo Centreon, cliquez sur Next
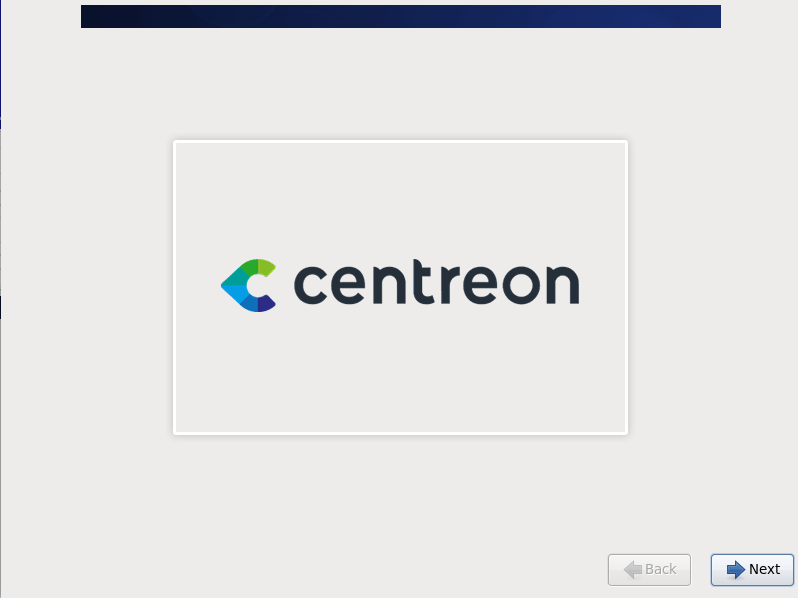
Sélectionnez Français et cliquez sur Next
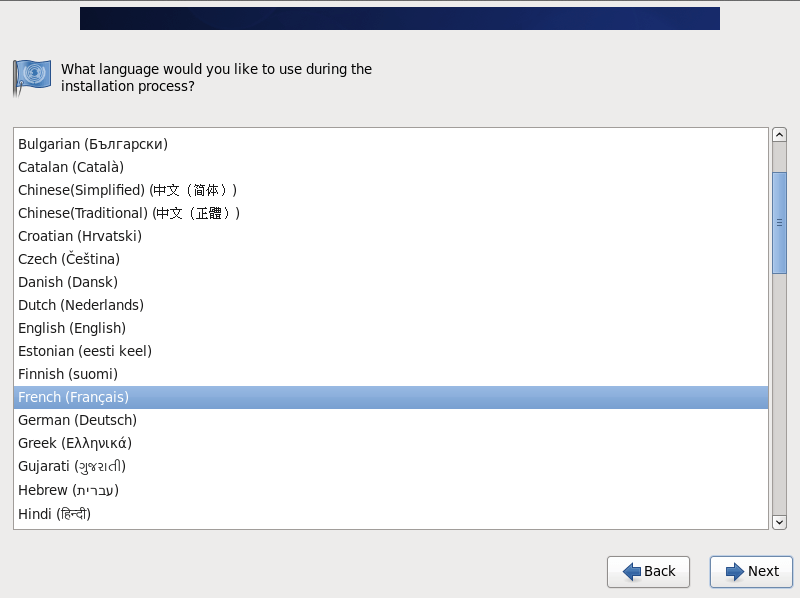
Sélectionnez votre clavier et cliquez sur suivant.
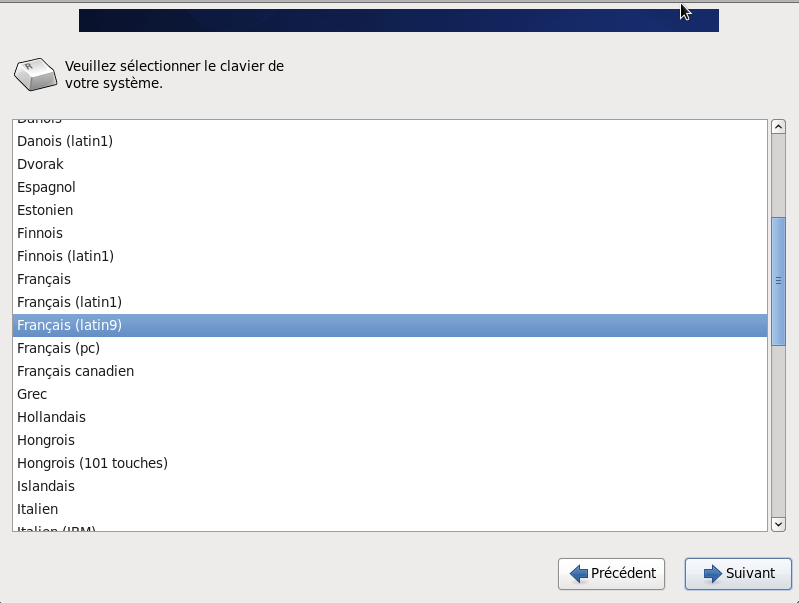
Sélectionnez Périphériques de stockage basiques et cliquez sur Suivant.
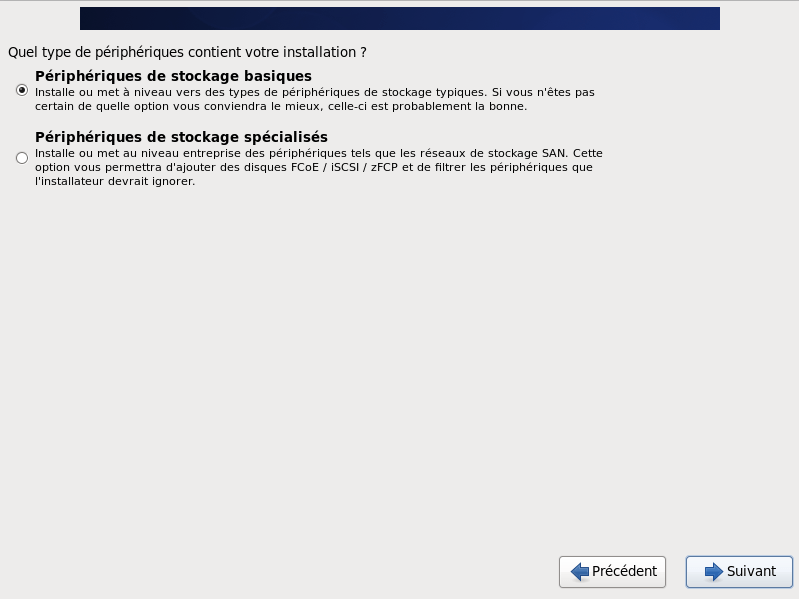
Le système nous averti qu’il va supprimer les données éventuelles sur le disque. Cliquez sur « Oui, abandonner toutes les données ».
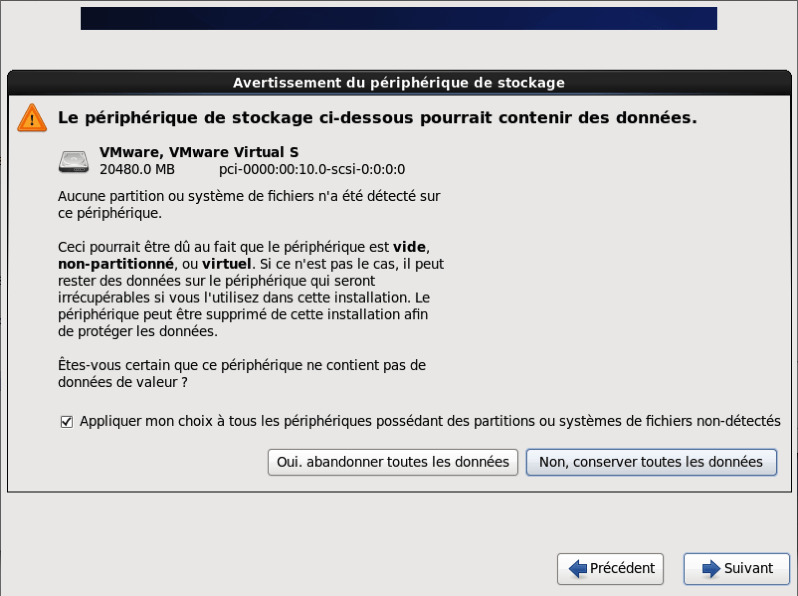
Choisir le nom de votre serveur et le domaine.
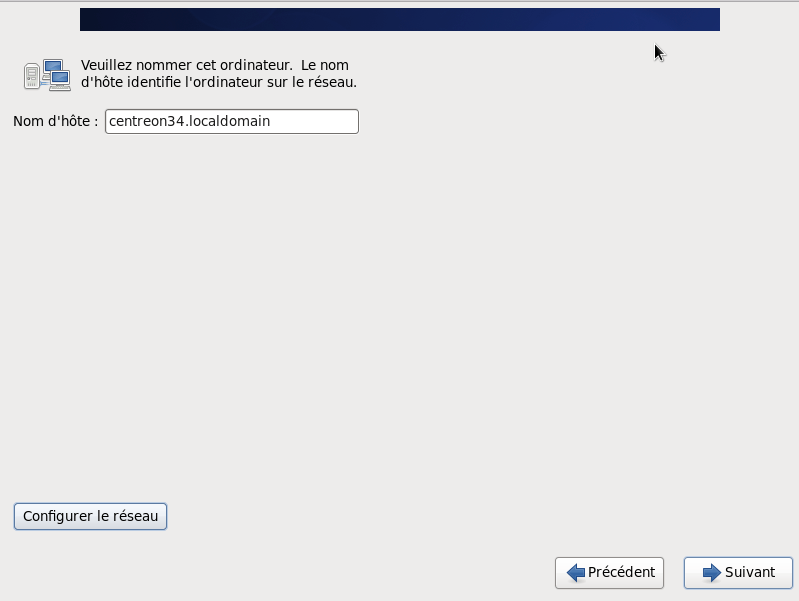
N’oubliez pas de configurer votre carte réseau, il n’est pas conseillé de garder l’adressage dynamique pour votre serveur de supervision.Cliquez sur configurer le réseau pour configurer la carte réseau. Puis cliquez sur Modifier…
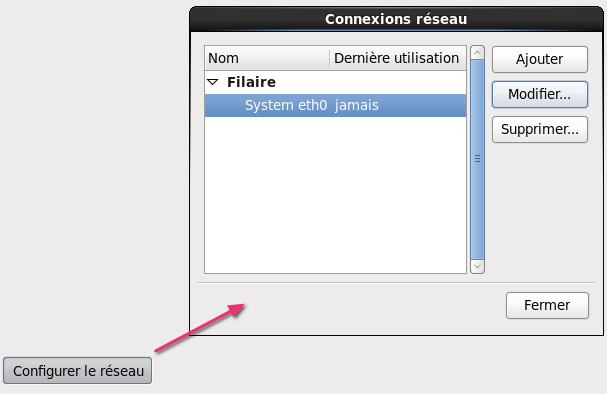
Choisissez une adresse manuelle et saisissez votre adresse IP en fonction de votre configuration. Ne pas oublier de cocher l’option « Connecter automatiquement ». Attention à la résolution DNS, absolument nécessaire pour les mises à jour et Centreon IMP.
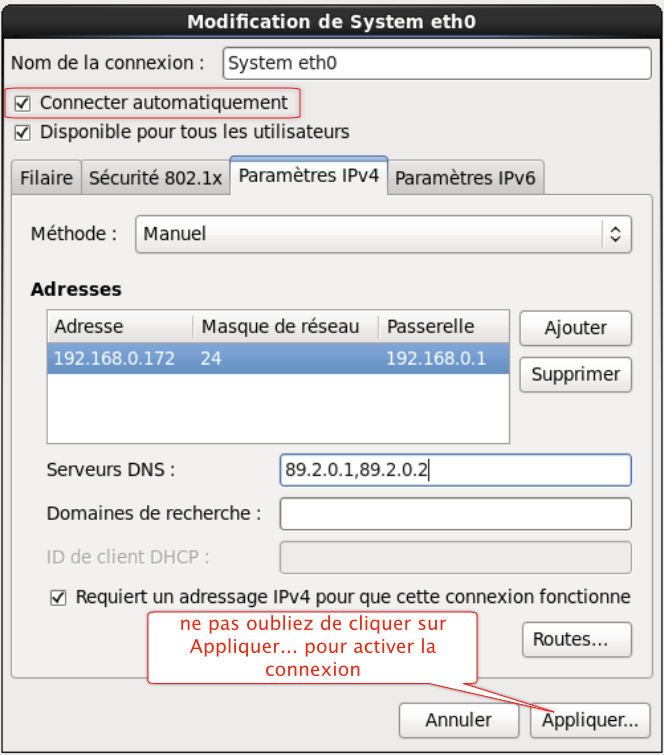
Sélectionnez votre fuseau horaire
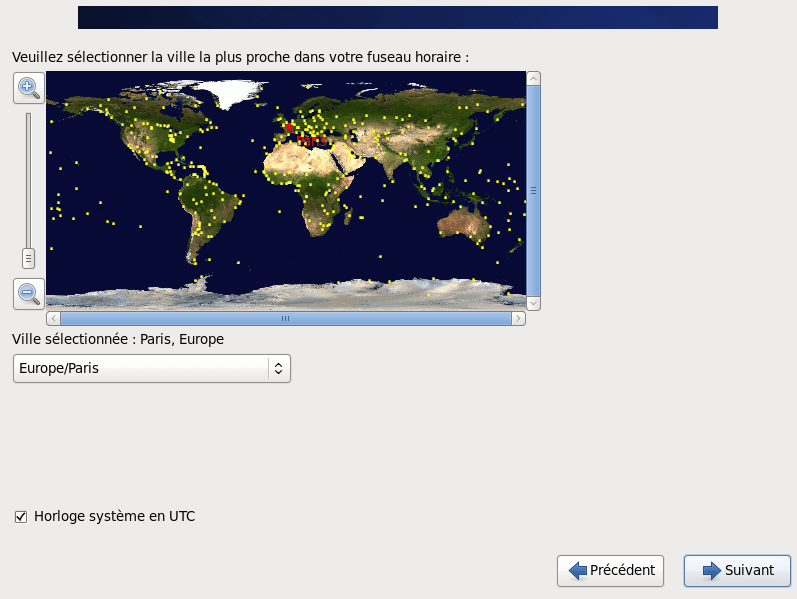
Saisissez votre mot de passe root et cliquez sur suivant.
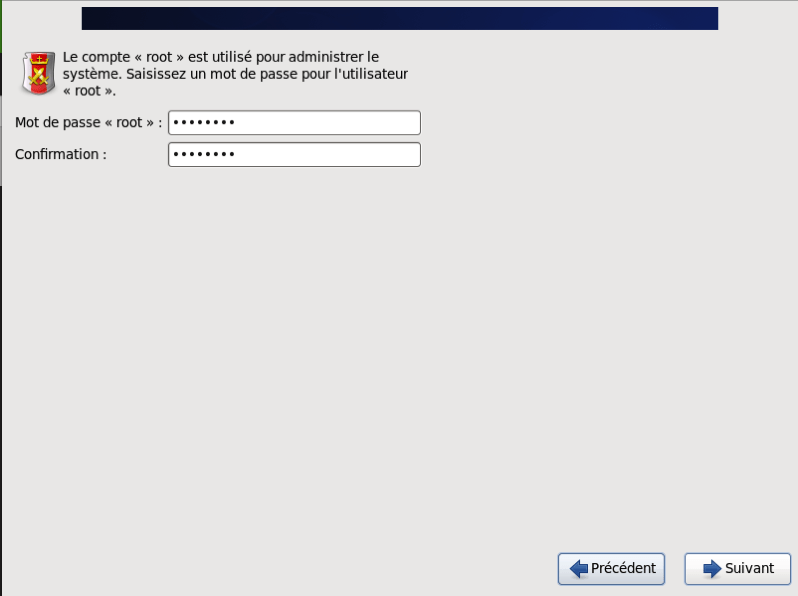
Vous pouvez choisir votre installation du système de fichier, dans notre cas, ce sera « Remplacement du système existant » et cliquez sur suivant.
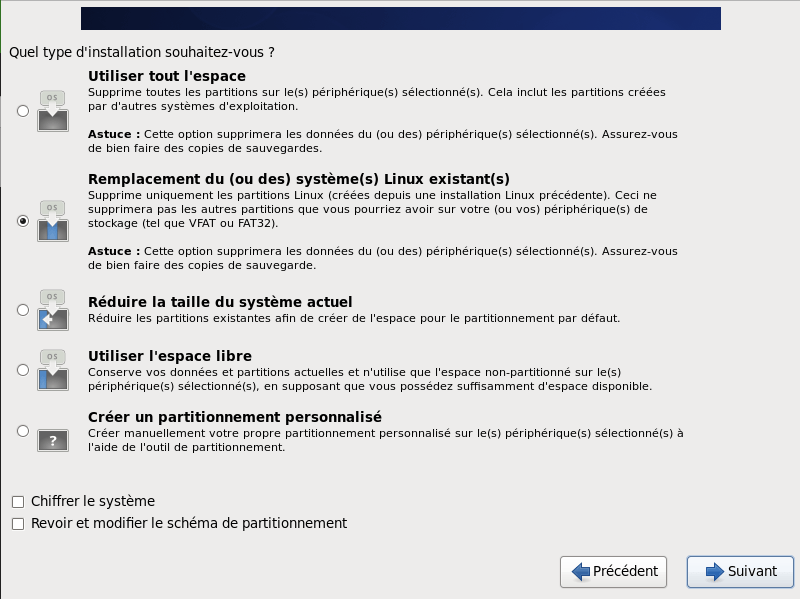
Cliquez sur Ecrire les modifications sur le disque et cliquez sur suivant.
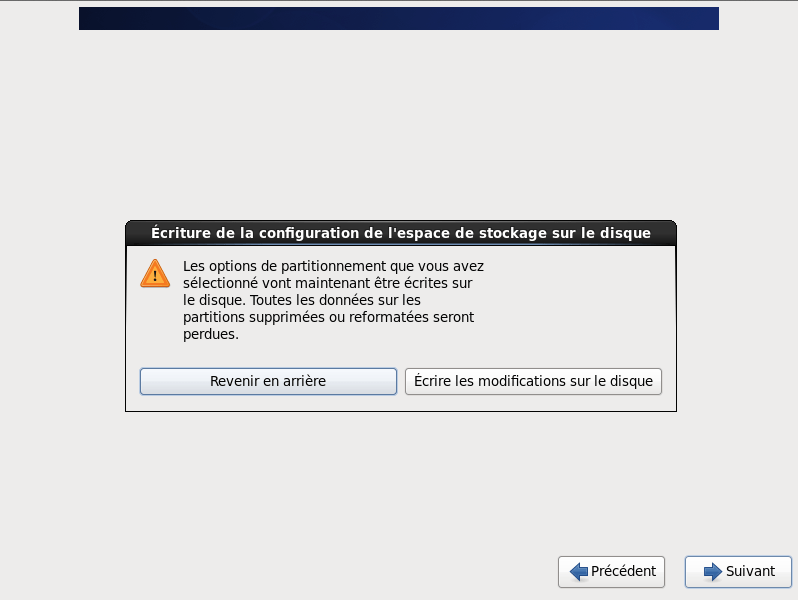
Vous pouvez choisir maintenant votre installation de supervision. Pour cet article, notre choix se portera sur la proposition par défaut : Central server with database.
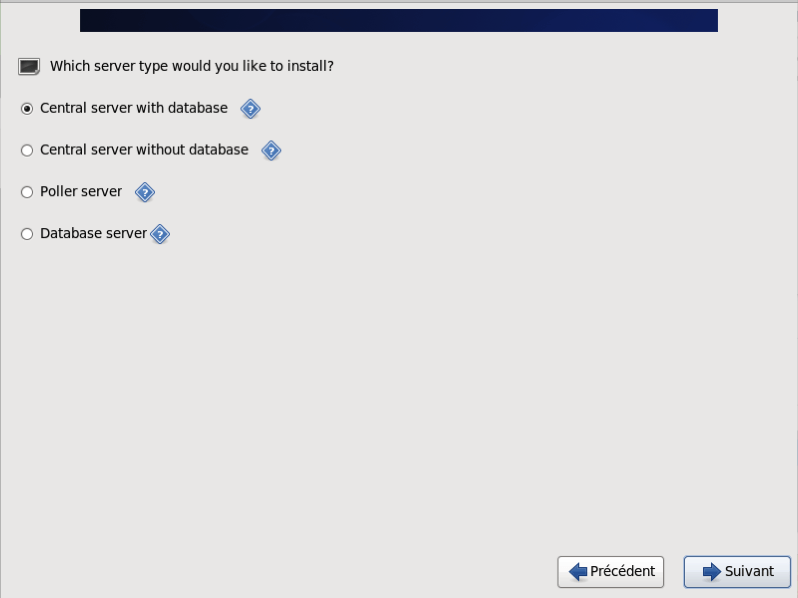
Centreon s’installe…
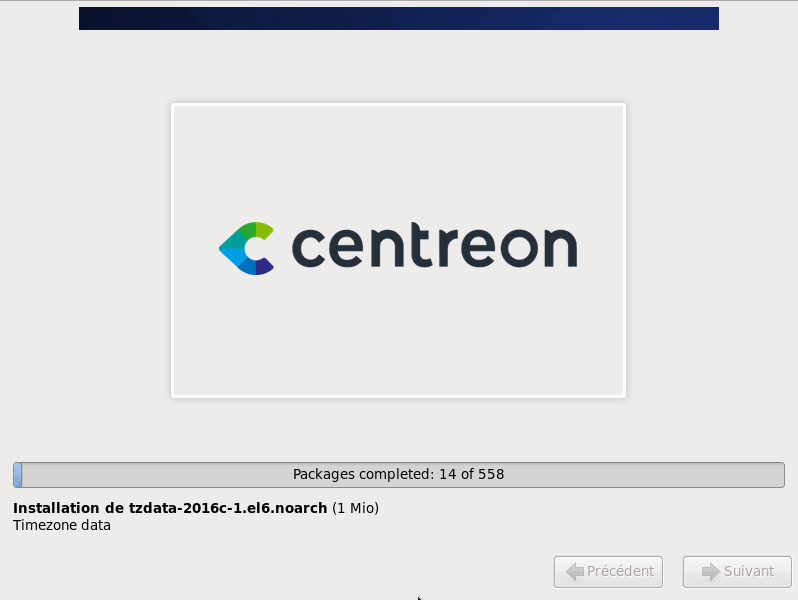
L’installation de CES est terminée. Redémarrez le serveur en cliquant sur le bouton Redémarrer
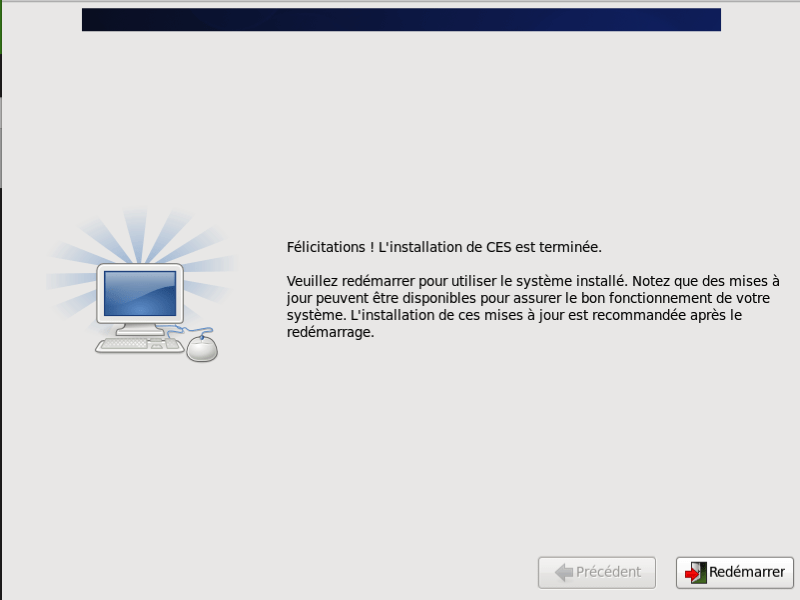
Votre serveur démarre sur une distribution Centos 6.8
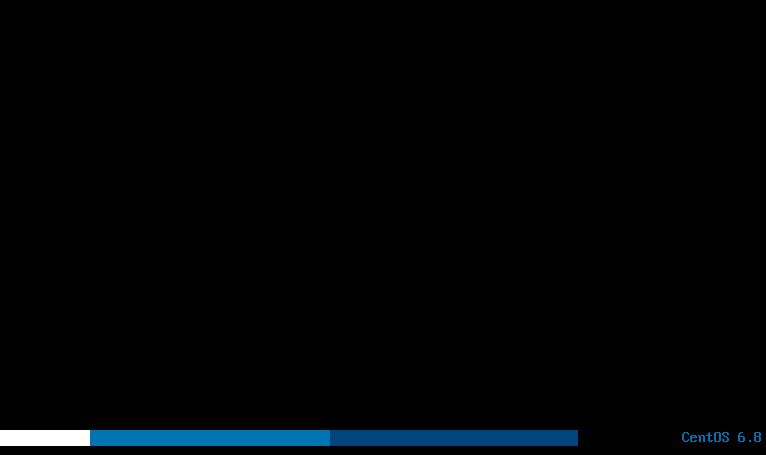
Félicitations, votre serveur est pratiquement prêt ! il reste la partie configuration Web à réaliser.
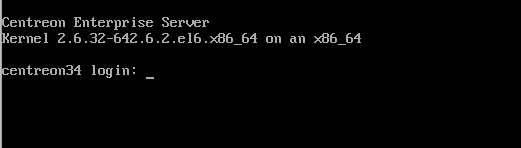
Avant de continuer, faites la mise à jour de votre système. En effet, cette distribution est équipé de la version 2.8.3 de Centreon-Web. Si vous ne faites pas la mise à jour, vous ne pourrez pas utiliser les plugins packs IMP de puis la mise à jour du module Centreon-pp-manager en version 2.2. Connectez-vous en root et saisissez la commande suivante :
yum -y update
Si vous voulez seulement faire la mise à jour de Centreon, saisissez cette commande suivante:
yum -y update centreon*
Comme avec la version Centreon-Web 2.7x, il faut obligatoirement configurer le paramètre date.timezone pour le php. Pour cela, éditez le fichier de configuration pour apache.
vi /etc/php.ini
Saisissez la valeur adaptée à votre configuration.
[Date] ; Defines the default timezone used by the date functions ; http://www.php.net/manual/en/datetime.configuration.php#ini.date.timezone date.timezone = Europe/Paris
Relancez le serveur apache pour prendre la modification en compte.
service httpd reload
3 – Installation en mode Web
Connectez-vous sur votre serveur Centreon en saisissant l’adresse IP ou DNS de celui-ci
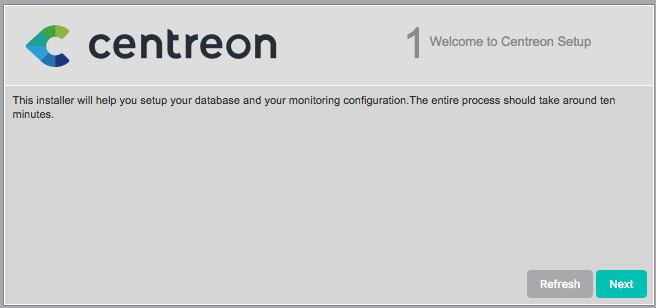
Vérification des dépendances. Si tout est au vert, on continue.
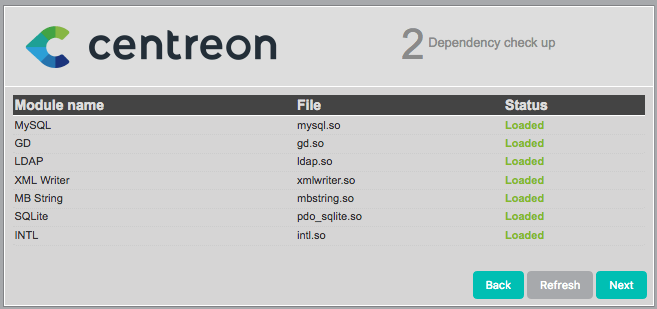
ATTENTION: Si vous n’avez pas configuré le fuseau horaire dans le php.ini du serveur apache, vous obtiendrez ce message de non-conformité.
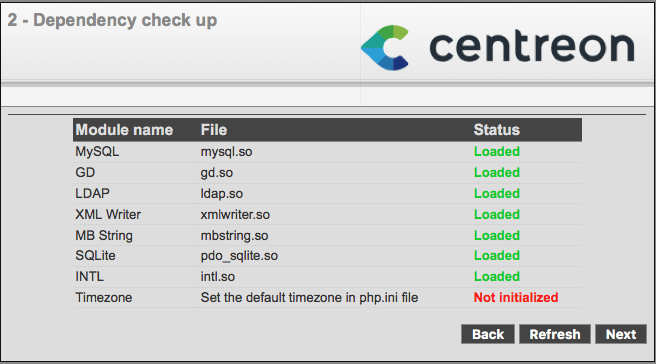
Sélectionnez le seul moteur disponible Centreon-engine.
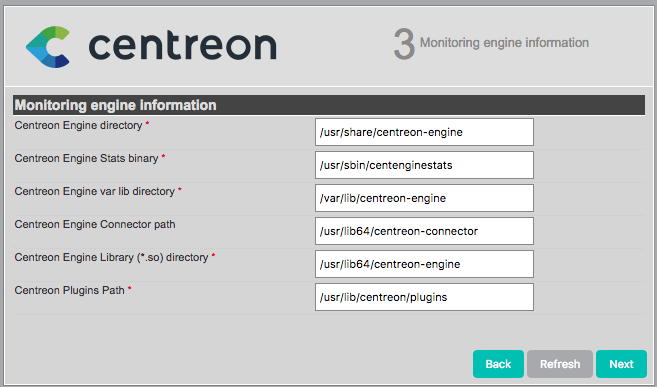
Laissez les champs par défaut, cliquez sur Next.
Sélectionnez le seul broker disponible Centreon-broker.
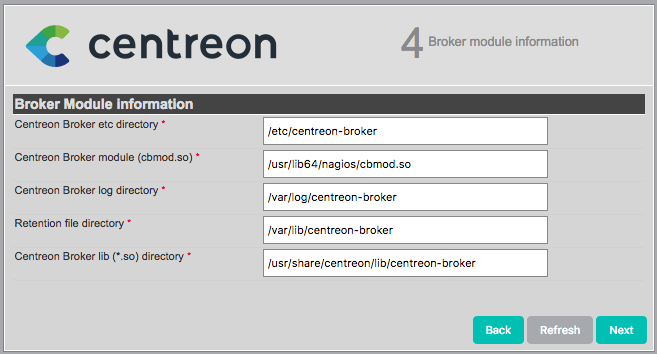
Laissez les champs par défaut, cliquez sur Next.
Saisissez vos informations de connexion.
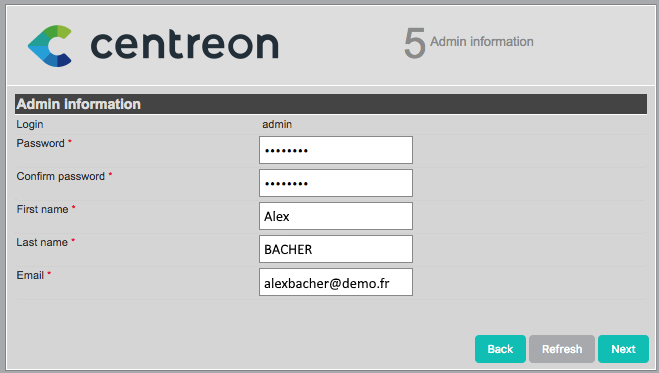
Saisissez vos informations, cliquez sur Next.
Saisissez juste le mot de passe pour la base centreon, nous reviendrons sur le mot de passe d’admin de la base.
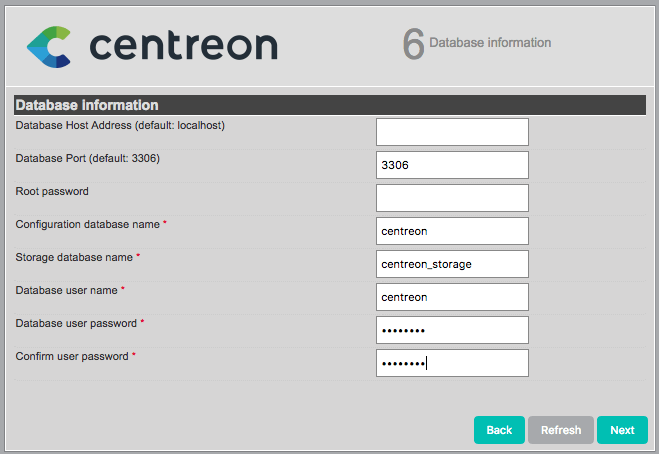
Choix du mot de passe pour la base Centreon. Cliquez sur Next.
Initialisation des bases.
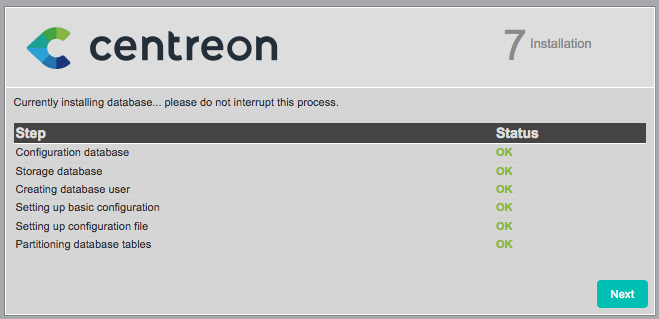
Cliquez sur Next.
Comme l’écran l’indique, votre installation est terminée.
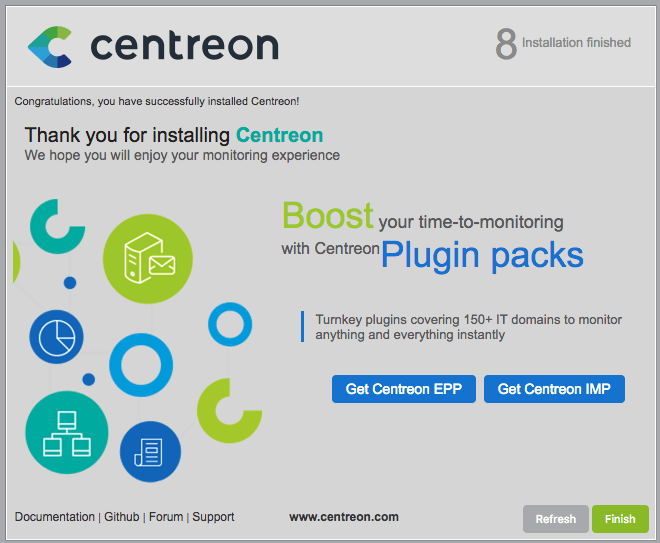
Cliquez sur finish.
Vous pouvez désormais vous connecter sur votre infrastructure.
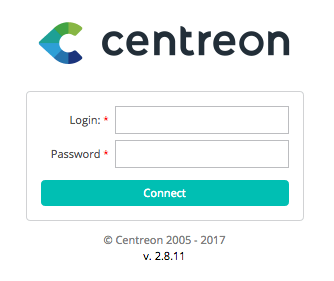
Cet article totalise 1 122 vues 👍 Merci pour votre visite! 🙂

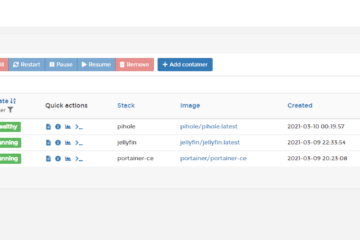
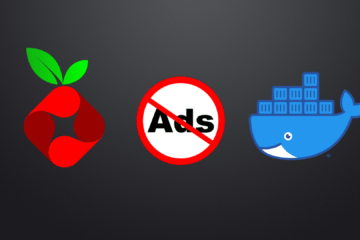
0 commentaire